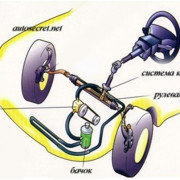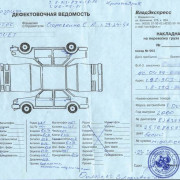Исправление остановки службы печати в windows 7
Содержание:
- Восстановить диспетчер очереди печати в Windows 10
- 1]Включение или включение диспетчера очереди печати
- 2]Перезапустите службу диспетчера очереди печати с помощью диспетчера задач.
- 3]Сброс и очистка диспетчера очереди печати с помощью командной строки
- 4]Добавьте необходимые двоичные файлы для диспетчера очереди печати
- 5]Убедитесь, что зависимости диспетчера очереди печати работают.
- 6]Использование редактора реестра
- Инструмент восстановления диспетчера очереди печати
- Подтверждаем неисправность
- Шаг № 3: Ставим «драйвера»
- Причины возникновения неполадки
- Не печатает принтер. очистка spoolerа
- Как перезапустить службы печати Windows через консоль.
- Способы устранение проблемы
- С помощью окна Выполнить
- Диспетчер печати windows 10 где находится
- Перезапуск сервера печати (print spooler)
- Ещё одно решение проблемы
- Включение службы
- Способы решения
- Перезапуск службы печати из командной строки
Восстановить диспетчер очереди печати в Windows 10
Раньше существовал инструмент Microsoft Fix It для восстановления диспетчера очереди печати, но этот инструмент был прекращен. Поэтому вы можете попробовать некоторые ручные исправления, описанные в этом посте, чтобы исправить это.
1]Включение или включение диспетчера очереди печати
Если служба диспетчера очереди печати вообще не запущена, возможно, служба отключена, выключена или остановлена. Итак, сначала вам нужно включить или включить службу диспетчера очереди печати с помощью диспетчера служб Windows или другими способами. После успешного запуска службы вы сможете использовать ее без каких-либо проблем.
2]Перезапустите службу диспетчера очереди печати с помощью диспетчера задач.
Если эта служба уже работает, но по-прежнему сталкивается с какой-то проблемой, простой перезапуск этой службы может помочь вам решить проблему, с которой вы столкнулись. Вы можете перезапустить диспетчер очереди печати с помощью диспетчера задач. Шаги следующие:
3]Сброс и очистка диспетчера очереди печати с помощью командной строки
Если какие-то задания на печать застряли в очереди печати, то также возможно, что диспетчер очереди печати не работает должным образом. Итак, хорошо сбросить и очистить диспетчер очереди печати. Это можно сделать с помощью командной строки. Вот шаги:
Откройте командную строку от имени администратора
Выполните следующую команду:
Это остановит службу диспетчера очереди печати, что удобно, чтобы процесс сброса мог пройти успешно.
Затем выполните следующую команду:
Наконец, выполните эту команду. Это снова запустит диспетчер очереди печати.
Это должно решить вашу проблему.
Вы также можете удалить файлы SHD и SPL вручную. Для этого войдите в ПРИНТЕРЫ папка. Его путь здесь:
Найдите эти файлы и удалите их вручную.
4]Добавьте необходимые двоичные файлы для диспетчера очереди печати
Необходимые файлы DLL и EXE для диспетчера очереди печати должны присутствовать, чтобы он работал правильно. Эти файлы spoolss.dll, win32spl.dll, spoolss.exe, и localspl.dll. Все эти файлы присутствуют в System32 папка (C> Windows> System32). Проверьте, есть ли там все такие файлы или нет. Если нет, вам необходимо исправить отсутствующие файлы DLL и EXE-файлы для диспетчера очереди печати.
После этого диспетчер очереди печати должен работать нормально.
5]Убедитесь, что зависимости диспетчера очереди печати работают.
Есть много служб, правильная работа которых зависит от других служб или компонентов системы. То же самое и с диспетчером очереди печати. Итак, вам нужно найти все такие зависимости и запустить или запустить их, если еще нет.
Для этого вы можете открыть диспетчер служб Windows, а затем найти зависимости для диспетчера очереди печати, открыв окно его свойств. После этого запустите все такие службы зависимостей с помощью того же диспетчера служб Windows.
6]Использование редактора реестра
Этот вариант может быть немного сложнее. Редактор реестра хранит важные записи (ключи и значения) для системных файлов и других приложений. Также присутствуют записи реестра диспетчера очереди печати, которые должны быть там, чтобы он работал правильно. Если эти файлы отсутствуют, это может вызвать проблемы, связанные с тем, что диспетчер очереди печати не отвечает должным образом. Итак, проверьте такие записи и создайте ключи и значения реестра, если такие записи не существуют.
Перед тем, как попробовать любой из нижеперечисленных вариантов, сделайте резервную копию реестра, чтобы вы могли восстановить ее позже, если это необходимо.
Внимательно выполните все действия:
3]Удалите любой поддельный путь для значения строки SpoolDirectory вашего принтера.
Этот вариант может помочь, если вы подключили к компьютеру несколько принтеров. Некоторые инфекционные файлы или вредоносные программы могли добавить поддельный путь в поле данных значения SpoolDirectory Строковое значение вашего принтера присутствует в редакторе реестра. Это может быть препятствием для идеального использования диспетчера очереди печати. Итак, удаление этого поддельного пути может помочь. Шаги следующие:
Инструмент восстановления диспетчера очереди печати
Раньше был Fix-It, а также Средство диагностики очистки диспетчера очереди печати от Microsoft, но сейчас это недоступно. Средство устранения неполадок принтера – самое близкое к вам.
Вы можете попробовать этот бесплатный сторонний инструмент под названием Исправить диспетчер очереди печати из sordum.org и посмотрите, поможет ли это вам.
Надеюсь, что-то из этих исправлений вам поможет. Если это не так, возможно, вам придется рассмотреть вариант «Сбросить этот компьютер».
Подтверждаем неисправность
Перед тем как приступить к устранению проблем, следует удостовериться, что отказ печатать происходит именно из-за указанной службы операционной системы. Чтобы проверить ее состояние, найдем ее среди остальных компонентов в перечне. Для этого нужно проделать несколько простых шагов.
- Открываем окно быстрого запуска команд комбинацией Windows+R.
- Вводим команду «services.msc».
- Ждем открытия списка служб.
- Находим в перечне «Диспетчер очереди печати» и открываем двойным щелчком мыши.
Теперь необходимо удостовериться, что она остановлена и не работает. Смотрим на соответствующие надписи в окне свойств, как это указано на рисунке ниже. При необходимости изменяем на нужные и принудительно запускаем, чтобы «оживить» работу принтеров. Тип запуска изменяем на «Автоматически» и нажимаем на кнопку «Запустить», а потом «Применить» и «ОК».
Нет службы печати в списке служб
Бывают случаи, когда можно не найти в длинном списке нужную нам службу печати. Тогда можно поискать по имении «Printers Spooler», если используется английский интерфейс ОС Windows. Если даже и так ничего не находится, то ситуация довольно проблемная. Это означает, что пользователь (Вы или кто-то другой) случайно или не зная об этом удалили важные файлы в системных папках на диске с «Виндой». Еще одной причиной пропадания диспетчера печати может быть наличие вредоносного ПО, а попросту вирусов, на ПК. Решение могут быть такие:
- Проверить реестр системы, а именно значение параметра DependOnService в ветке HKEY_LOCAL_MACHINE/SYSTEM/CurrentControlSet/Services/Spooler. Оно должно быть равным «RPCSS http». Измените в случае несоответствия. зайти в редактор можно через быстрый запуск (Windows+R) и командой «regedit».
- Чистка «компа» от вирусов полноценным антивирусом или одноразовой бесплатной утилитой.
- Возврат к точке восстановления, если такова была создана.
- Переустановка системы полностью.
Шаг № 3: Ставим «драйвера»
Итак, для того чтобы вернуть к жизни диспетчер печати в Windows 7, нам остается только поставить повторно драйвера для используемого принтера. Вариантов выполнения этой задачи несколько (читать о них здесь). Однако лучше всего заглянуть на сайт производителя устройства и загрузить «дрова» оттуда. Если же такой возможности нет, либо свежее программное обеспечение для принтера не обнаружено, можно обойтись и установкой при помощи средств Windows 7. В этом случае действовать будем так:
- подключаем принтер к ПК и с помощью утилиты «Выполнить» исполняем задачу hdwwiz, а затем в открывшемся окошке жмем кнопку «Далее»:
- выбираем в качестве варианта установки «Поиск…» и вновь нажимаем «Далее»:
После этого дожидаемся завершения автоматической установки драйвера и проверяем работу принтера. В результате, если все действия были выполнены верно, неполадки с диспетчером печати остаются позади: программка работает как по маслу и больше неожиданно не останавливается при выполнении возложенных на нее задач. Однако если проблема после установки драйвера повторяется вновь, помочь решить ее может встроенная в виндовс 7 утилита «Восстановление»:

Причины возникновения неполадки
Если подсистема печати недоступна и принтер практически не работает, то вам нужно найти причину данной неполадки и путём её устранения исправить девайс, после чего запустить его и сделать тестовую распечатку. Для этого вам предстоит покопаться в настройках своего персонального компьютера, т.к. причины того, что служба печати windows 7 начала сама по себе останавливаться являются программными.
- Одна из самых распространённых причин описанной неисправности – это вирусные программы, которые благополучно и надёжно осели в операционной системе ПК, нарушив нормальную работоспособность принтера, подключенного к нему.
- Применение нелицензионной версии операционной системы Windows 7 также может стать причиной того, что нормально работающий на других ПК девайс вдруг перестал выполнять свою функцию из-за проблем со службой печати виндоус.
- Некорректно установленные, несовместимые и просто устаревшие драйверы принтера также могут послужить причиной для появления вышеназванной неполадки.
- Ещё один источник неполадки заключается в общей перегрузке памяти ПК разными ненужными файлами, т.е. своего рода «мусором». Их наличие может привести к тому, что выполняемые в ОС процессы существенно замедлят свой ход.
Не печатает принтер. очистка spoolerа
Принтер – это периферийное устройство, которым комплектуется почти каждый персональный компьютер.
При покупке компьютера каждый человек задумывается о том, что ещё ему может понадобится для полноценной работы. И выбор зачастую падает именно на принтер.
Но, с новым устройство, как не странно приходят новые проблемы, в виде ошибок или простоне печатает принтер
Таких ошибок бывает очень много и различного характера.
Например, закончив работу над документом, курсовой или рефератам, его нужно обязательно распечатать, но при нажатие на кнопку «печать», принтер не подаёт никаких признаков начала работы, и при этом документ висит в очереди не пропадая.
Как перезапустить службы печати Windows через консоль.
Открываем cmd через Пуск.
Напомню запускать его нужно обязательно от имени администратора.
И пишем в нем две волшебные команды
net stop spooler
В идеале вы может написать небольшой батник, который легко можно будет запустить. Кому лень вот ссылка на скачивание: Скачать Перезапуск службы печати
Так же советую вам обратить внимание на статью Постоянно вылетает диспетчер печати Имя сбойного модуля: zSDNT5UI.dll
Не удается запустить службу печати windows
Все с запуском и остановкой службы печати я вас ознакомил, теперь покажу, что делать если у вас не удается ее запустить. Откройте свойства службы и перейдите на вкладку Зависимости
Обратите внимание, что для того чтобы она работала, требуется выполнение службы HTTP-служба и если она не работает, то системе не удалось запустить службу диспетчер печати
Чтобы этого избежать, откройте редактор реестра Windows и перейдите в ветку
Убедитесь, что там есть параметр Start и у него значение 3, если не такое, то меняйте его на тройку.
Так же вы можете запустить средство диагностики работы принтера в Windows и проверить его работу. Запускаете утилиту и жмете принтер.
Далее выбираете нужный принтер из списка и следуете указаниям мастера.
27 Responses to Перезапуск службы печати в Windows
Создал себе батник перезапуска службы. Спасибо за помощь
Добрый день, всегда рад вам помочь
у меня каждый день начинается с перезапуска Диспечера печати, после того как поставил на ноут Вин 10. Как это исправить навсегда? Т.к. Ворд просто не открывается, пишет — Ожидание ответа принтера, который у меня сейчас и не подключен и виснет ворд.
попробуйте на сайте производителя вашего принтера, скачать и установить свежую версию драйверов, и обновите еще вашу Win10
Долгих лет тебе жизни, ХОРОШИЙ Человек.
Спасибо, добрый человек.
от души, все просто прекрасно работает и за батник отдельно, с ним все быстро и четко
щиро дякую за допомогу. тільки на вашому сайті знайшла вирішення проблеми.
Доброго времени суток. Может подскажите, как перезапустить печать на виртуальном принтере гугл? В задании на печать висят документы и стоит ошибка.
Не совсем понял, что за принтер, но как понимаю, это софтовый виртуальный принтер от какой-то программы, по типу сохранить в файл, можете либо скрин прислать, либо подробную ошибку.
Здравствуйте! Иногда возникает такая проблема с принтерами — не печатают из некоторых приложений. Обыскал весь интернет ничего не нашел, в чем может быть причина?
А, что за модели принтеров у вас, какие приложения?
ребят подскажите пожалуйста как мне убрать команду ctrl-p enter хочу чтобы автоматический печатало без команды
ты мозг! спасибо чувак!
Windows 10 корпоративная? HP Ink Tank Wireless 419. Что только не делал, служба поддержки НР сдалась. Драйвер установлен, принтер видим, установлен как главный, сканирует и через провод и в режиме DIRECT. Но не печатает ни из каких приложений, выдаёт следующее: Не удается отобразить страницу XML До этого был принтер EPSON, проблем не было. Не удается просмотреть ввод XML с использованием списка стилей XSL. Исправьте ошибку и затем нажмите кнопку «Обновить» или повторите попытку позднее. Ваше средство устранения неполадок тоже не помогло. Из Windows 10 Home c ноутбука и Windows 7 другого компьютера печает без проблем. Все ваши советы воплотил, безрезультатно.
А можете сделать две вещи. 1. Скриншот. 2. Это выгрузить логи из просмотра событий на том компьютере, где вы производите печать.
большое спасибо, что действительно помогли мне. Спасибо
А у меня такая проблема возникла — многофункциональный принтер HP Deskjet F380, состояние хорошее. Недавно переустановил Windows 7-64 SP-1 — сначала принтер работал нормально, т.е. штатно, но вот вчера при попытке напечатать фото из программы Фотошоп перестал корректно работать предварительный просмотр печати. Я всегда печатаю с предварительным просмотром, но вчера окно предварительного просмотра стало открываться пустым, т.е. само изображение в нем отсутствует — чистый лист. При этом печать проходит без нареканий. Переустановка драйверов ничего не дала — драйверы самые последние с офсайта. Сегодня установил драйвер из самой Windows, т.е. без сопутствующих программулек — эффект тот же — окно предварительного просмотра открывается без изображения печатаемого объекта, но печатает нормально… Но это очень неудобно, т.к. непонятно, где будет располагаться на листе печатаемый объект.
А вот вопрос если взять любую другую программу, например просмотр PDF или из офисного комплекта, там предпросмотр так же не работает корректно?
Спасибо!! Я полный лузер, но по Вашим инструкциям у меня все получилось))))
Способы устранение проблемы
Перезагрузка ПК
Если пропадание списка принтеров из меню «Печать» разных программ, которые позволяют это действие, нечастое, то помочь в проблеме может перезагрузка Вашего персонального компьютера или ноутбука. Но если в дальнейшем опять случаются те же казусы, то такой вариант решения явно не подойдет в такой ситуации.
Настройка запуска
Первым делом стоит перепроверить настройки службы и тех, от которых она зависит. По инструкции, описанной в самом первом пункте статьи, заходим в свойства службы. На вкладке «Общие» в разделе «Тип запуска» указываем «Автоматически» без «Отложенный запуск». «Состояние» переводим в «Работает», если на данный момент оно другое. Используем кнопку «Запустить». Незабываем применить и сохранить настройки. Вид закладки должен быть такой.
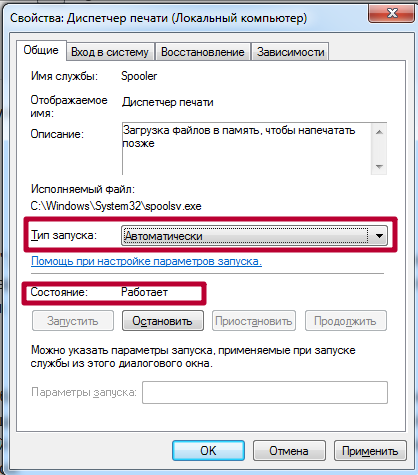
Переходим на вкладку «Зависимости» и смотрим, какие службы там указаны. Их работу и настройки также нужно перепроверить, а при необходимости правильно сконфигурировать. Удаленный вызов процедур (RPC) легко найти в том же списке окна служб.
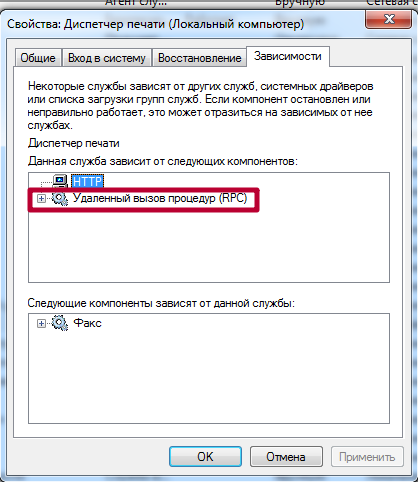
Не лишним будет настроить поведение службы в случае сбоев. Это делается на закладке «Восстановление». Выставляем режим «Перезапуск» для первого и второго сбоя.
С помощью окна Выполнить
Откройте окно Выполнить нажав на клавиатуре сразу две клавиши WIN+R.
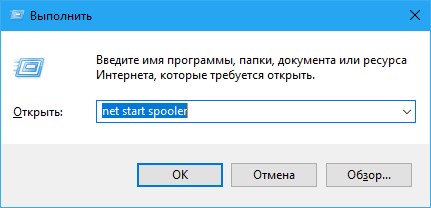
Для запуска службы печати в открывшееся окно Выполнить впишите команду net start spooler и нажмите ОК. Для отключения службы печати в открывшееся окно Выполнить впишите команду net stop spooler и нажмите ОК.
Диспетчер печати windows 10 где находится
перезапуск службы печати
Добрый день уважаемые читатели блога pyatilistnik.org, сегодня хочется рассказать о том как выполнить Перезапуск службы печати в Windows 7 — 10, а также в Windows Server 2008R2 — 2012R2, на английский манер данная служба называется print spooler. Для чего вам может потребоваться выполнить перезапуск службы печати, бывает та, что в какой-то момент принтер перестает печатать и его очередь печати просто забивается ли может такое возникнуть если клиент заходит на сервер терминалов, пытается печатать и чем-то тоже забивает спуллер, в данном случае и нужно произвести перезапуск службы
Ниже представлен рисунок изображающий диспетчер очереди печати, и в нем как вы может обратить внимание ошибка
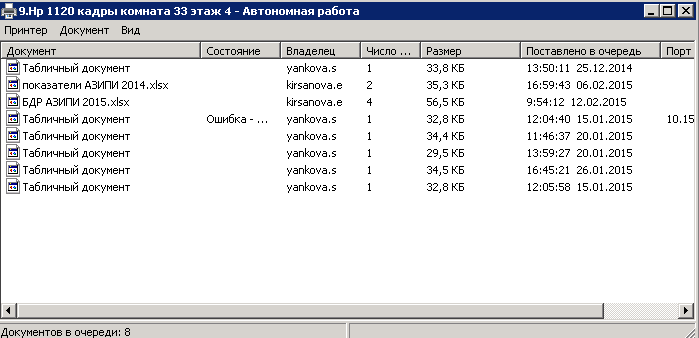
Перезапуск службы печати в Windows -01
Есть два способа перезапуска графический и через командную строку.
Перезапуск сервера печати (print spooler)
Итак, опишем проблему с сервисом печати (print spooler) на сервере, в крупной фирме, где есть много разномастных принтеров, подключенных в терминальном режиме.
0. Суть ошибки
Эта проблема появляется в остановке сервиса печати при работе в терминале с удаленного офиса. Ошибка происходит в терминале и принтер перестает принимать документы на печать, при чем на сервере появляется «клон» принтера, и на нем начитается выстраиваться очередь на печать, а фактически печать документов не происходит.
1. Причины ошибки
Происходит ошибка в очереди печати, или если возникла ошибка при печати на принтере, либо при отмене какого-нибудь документа, либо после небольшого разрыва связи, либо при отправке документов одновременно несколькими пользователями на печать. Тогда начинается паника в офисе, а если еще и нужно срочно распечатать какой-нибудь отчет, начинаются звонки сисадминам, с криками: «СПАСИТЕ. ПОМОГИТЕ. НЕВОЗМОЖНО РАБОТАТЬ. ДА КОГДА ЖЕ ЭТО ВСЕ ПРЕКРАТИТСЯ. » — и т. д. Вот сейчас мы и опишем, как можно исправить данную неприятность в операционных системах семейства Windows.
2. Решение
Решается данная проблема перезапуском сервера печати, т. е. службы prints pooler. (Подробно о службе prints pooler можно прочитать вот здесь). Чтоб перезапустить данную службу (как и любую другую) необходимо выполнить 2 команды:
Если операцию приходится выполнять периодически, удобнее создать «костыль» в виде файла c расширением «.bat», проще говоря «батника».
На скриншоте выше добавлен оператор pause в конце что бы показать работу bat-файла.
Microsoft SQL Server 2012 / 2008 включает в себя 9 предопределенных серверных ролей. Данные роли определены на уровне сервера и поэтому существуют вне баз данных. Они предусмотрены для удобства администрирования MS…
Для групповой разработки конфигурации в системе «1С:Предприятия» 8.3 используется хранилище конфигурации. Доступ разработчиков к хранилищу конфигурации может осуществляться по локальной сети (файлы базы данных располагаются на общем сетевом ресурсе), по протоколу…
IIS (Internet Information Services) – один из немногих штатных инструментов Windows, которым можно пользоваться, не ища более приемлемых альтернатив от других разработчиков. Веб-сервер IIS с поддержкой языка PHP можно использовать…
Ещё одно решение проблемы
Для начала откройте с правами администратора папку «PRINTERS», которая находится по этому пути: Windows\System32\spool\. Удалите всё её содержимое – если какие-то файлы не будут удаляться из-за их использования системой, то произведите очистку в безопасном режиме. В меню «Службы», открыть которое можно с помощью щелчка по значку администрования, находящемуся в меню «Панель управления», выберите «Диспетчер печати».
Найдите параметр «Тип запуска» и установите значение на «Авто», если оно уже не установлено. Запустите службу печати в принудительном режиме с помощью нажатия соответствующей кнопки и попробуйте распечатать пробные листы.
Если ничего из перечисленного выше не помогло, то воспользуйтесь встроенной в Windows 7 утилитой, называемой «Восстановление системы». Она может устранить все те поломки и неполадки, которые блокируют нормальную работу ПК или замедляют её. Процесс восстановления влияет только на недавно установленные программные приложения и драйвера, которые могут быть удалены. Но учтите, что исправлять проблему службы печати таким образом нужно только в крайнем случае.
Включение службы
Подсистема, о которой идет речь, это Диспетчер . Он ответственен за построение очереди и отправку заданий на него.
Она может быть отключена как самим пользователем, так и в результате действия вредоносных файлов.
Диспетчер находится в настройках администрирования, поэтому для работы с ним необходимо войти в учетную запись от имени администратора. Далее действуйте следующим образом:
- Перейдите в Панель управления с Рабочего стола (щелчок правой клавишей на свободном пространстве), через меню кнопки Пуск или с помощью поиска на компьютере, что особенно удобно на операционных системах Windows 10;
- Найдите раздел Администрирование и перейдите в него, а оттуда – в раздел Службы (иногда также имеется пункт Локальные службы, и в него заходить не нужно);
- Откроется большой список, который нужно прокручивать вниз до пункта Диспетчер (на более старых версиях операционной системы он может называться Диспетчер очереди ), и затем откройте его двойным кликом левой клавиши мыши;
- Перейдите на вкладку Общие , хотя обычно открывается именно она;
- Найдите поле Тип запуска – в нем обязательно должен стоять параметр Автоматически ;
- Если это не так, то установите его;
- Если в нижней части окна активна кнопка Запустить , то нажмите на нее;
- Нажмите на кнопку ОК ;
- После этого закройте окно, сохранение не требуется.
После этого компьютер стоит перезагрузить. Если проблема крылась в самой службе и ее реестре, то после этой процедуры все должно работать нормально.
Если же проблема не была устранена, то необходимо искать другую ее причину.
Способы решения
Самая распространенная причина сбоя печати под кодом 000006 (ошибка 0x000006ba) – отключение ответственной службы, поэтому первым делом проверяем данную вероятность, а затем переходим к другим.
Проверяем «Диспетчер печати»
- Следуем пути: «Пуск» – «Панель управления» – «Система и безопасность».
- Меняем тип просмотра на «Крупные значки» и переходим в пункт «Администрирование» – «Службы».
- Теперь перед нами длинный список различных компонентов, среди которых нам нужно отыскать «Диспетчер печати».
- Напротив него должно быть написано «Работает». Если нет, дважды щелкните по наименованию службы и укажите автоматический тип запуска.
- Закройте окошко и в левой колонке кликните «Запустить».
- Подождите, пока компонент заработает, и вернитесь к печати.
Обычно для Windows 10 этих мер достаточно, чтобы нормализовать процесс выведения данных на бумагу.
Сканирование на вирусы
Нередко помехой для печати служат вирусы. Для эффективной очистки войдите в систему в «Безопасном режиме»:
Перезагрузите компьютер и до появления заставки успейте нажать F8 или другие клавиши: F1, Del, F2, F10, Tab, Reset (их выбор зависит не от того, какая у вас Windows: 8, 10, 7 или ХР, а исключительно от типа BIOS) и подождите, пока загрузится BIOS.
Выберите «Безопасный режим» – вы получите доступ к основным функциям управления.
Запустите антивирус (обратите внимание, что некоторые из них работают только в стандартном режиме) и проверьте все файлы.
Можно также скачать антивирусную утилиту и запустить сканирование с флешки.
Чистка очереди печати
Обычный способ
- Откройте «Панель управления» (в «Виндовс» 10 лучше действовать не через «Параметры», а через «Классическое приложение») и вкладку «Устройства и принтеры».
- Выберите подключенный принтер и кликните по его значку вспомогательной кнопкой мыши.
- Здесь нужно нажать «Просмотр очереди печати».
- Кликните крайний раздел «Принтер» и укажите «Очистить очередь».
Принудительная очистка
Если в ответ на попытку очистить реестр печати появляется сообщение о невозможности выполнить операцию, придется прибегнуть к другому способу.
- Снова найдите принтер в списке устройств, щелкните по названию основной кнопкой мыши и вверху отыщите вкладку «Свойства сервера печати» – «Дополнительные параметры» – «Папка очереди печати».
- В строке должен быть указан путь: C\windows\system32\spool\Printers. Если поле пустует, кликните «Изменить дополнительные параметры» и впишите значение.
- Теперь закройте «Панель управления», нажмите Win+R.
- В строку «Выполнить» пишем: cmd и жмем «Энтер».
- После открытия командной строки (окно с черным полем) задайте для выполнения: net stop spooler.
- Затем по очереди:
- del %systemroot%\system32\spool\printers\*.shd /F /S /Q
- del %systemroot%\system32\spool\printers\*.spl /F /S /Q
- net start spooler.
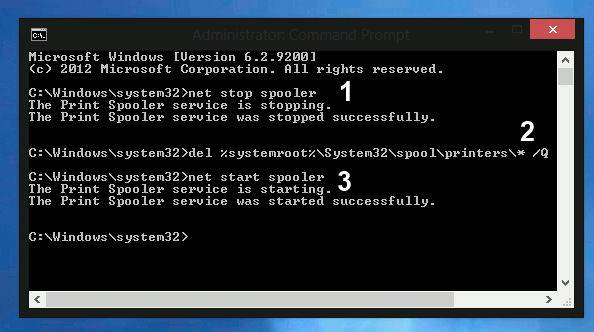
Перезагрузите компьютер и попробуйте распечатать какой-нибудь документ, чтобы убедиться, что все работает нормально.
Восстановление системы
Стоит также проверить состояние системных файлов. Для этого:
- Вызовите «Командную строку» (выше написано, как это делается).
- Задайте команду: С/Windows/System32/sfc /scannow.
Теперь ОС продиагностирует и исправит неполадки самостоятельно.
Переустановка принтера
- Отключите принтер от компьютера и из сети.
- Войдите в «Панель управления» – «Устройства и принтеры».
- Выделите принтер и нажмите вверху «Удалить устройство».
- Если у вас Windows 10, то перезапустите систему и подключите принтер к компьютеру заново.
Для «Виндовс» более ранних версий, нужно скачивать драйвера с сайта той фирмы, чье имя носит ваше оборудование, и устанавливать их:
- Извлеките файлы из архива и сохраните их где-нибудь под рукой, чтобы точно помнить путь.
- Откройте «Этот компьютер» – «Свойства системы» – «Диспетчер устройств».
- Найдите свой принтер, кликните правой кнопкой по его названию и выберите «Обновить драйвер» – «Поиск в компьютере» – распакованные файлы.
Перед началом печати лучше перезагрузить ОС.
Перезапуск службы печати из командной строки
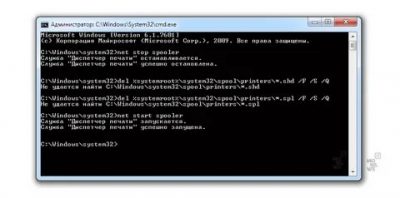
06 Мая 2018Блог- Сисадмину на заметку
Чаще всего эти проблемы случаются из-за того что в сети установлены принтеры разных производителей, с разными драйверами. В результате останавливается диспетчер очереди печати на терминальных серверах Windows.Также операционки разных разрядностей, те 32bit и 64bit. Также подобное поведение в большей мере проявляется у USB принтеров, в меньшей мере у сетевых.
Рассматривать установку драйверов не будем — разберемся со службой печати. Данный мануал подойдет как для Windows 2008 и выше, так и для windows 7.
Локальная подсистема печати не выполняется Windows 10
После очередного обновления Windows 10 в некоторых пользователей перестали работать все принтеры. Притом в панели управления они все могут отображаться, а при попытке зайти в принтер выдается ошибка подключения к принтеру. Windows не удалось подключиться к принтеру. Локальная подсистема печати не выполняется. Перезапустите подсистему или перезагрузите компьютер.
Данная статья расскажет как исправить ошибку подключения к принтеру несколькими способами. Что делать когда локальная система печати не выполняется мы рассмотрим на примере операционной системы Windows 10. Первым же делом рекомендуем убедиться запущена ли локальная подсистема печати, а только потом перейти к следующим способам.
Не печатает принтер. Очистка spoolerа
Принтер – это периферийное устройство, которым комплектуется почти каждый персональный компьютер.
При покупке компьютера каждый человек задумывается о том, что ещё ему может понадобится для полноценной работы. И выбор зачастую падает именно на принтер.
Но, с новым устройство, как не странно приходят новые проблемы, в виде ошибок или простоне печатает принтер
Таких ошибок бывает очень много и различного характера.
Например, закончив работу над документом, курсовой или рефератам, его нужно обязательно распечатать, но при нажатие на кнопку «печать», принтер не подаёт никаких признаков начала работы, и при этом документ висит в очереди не пропадая.