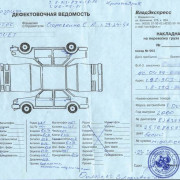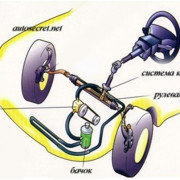Знак номера на клавиатуре как поставить на компьютере или ноутбуке
Содержание:
- iОбозначения — знаки, коды, номера [Программы для iPhone]
- Создание новой раскладки
- Как поставить в тексте знак № на iPhone и iPad?
- Где в айфоне находится знак «номер»
- Как включить символы рядом с буквами на клавиатуре
- Как поставить значок «номера», если его нет на встроенной клавиатуре
- Андроид новости, обзоры, полезные советы
- Пишем символы на клавиатуре
- Go Keyboard
- Список клавиш
- Как включить символы рядом с буквами на клавиатуре
- История
- Как поставить значок «номера», если его нет на встроенной клавиатуре
- Интересные скрытые возможности клавиатуры Андроид
- Сочетание клавиш на клавиатуре
iОбозначения — знаки, коды, номера [Программы для iPhone]
В американском AppStore количество справочников для iPhone и iPad не поддаётся подсчету, различные энциклопедии птиц, растений, не говоря уже о медицинской и технической документации. Всё это богатство доступно владельцам iPhone хорошо владеющим английским языком. Русскоязычный AppStore не может похвастать таким разнообразием, однако каждый месяц появляется несколько приложений полезных и понятных всем без исключения.
Разработчиками очередной программы «для пользы дела» выступила Four Team Studio, известная нашим читателям по таким приложениям как iApteka-народная и просто iApteka. На этот раз небольшой справочник далёк от медицины и включает в себя пояснения к различным знакам встречающимся ежедневно, будь это одежда или номер автомобиля.
Заглянув в раздел «Обозначения» поймал себя на мысли, что некоторые знаки можно трактовать не совсем правильно, а небольшую часть таковых понять без подсказки совсем не просто
Наверняка каждый из нас помнит обозначение «Упаковку следует выбросить в урну» или «Осторожно. Хрупкое», а вот чем отличаются знаки «Гладить до 200 С» или «Гладить до 130 С» с уверенностью скажут не все
Конечно, можно позвонить жене или подруге или воспользоваться поисковиком, но намного проще просто запомнить.
Впрочем, некоторые сведения запомнить намного сложнее, да и чаще всего это будет излишним. Автомобильные номера, различные коды и знаки валют, обозначения стандартов, штрихкоды и их принадлежность к той или иной стране. Не говоря уже о таблице соответствия размеров одежды в разных частях света.
Полезная информация в разделе «Обозначения»:
- Обозначения на ярлыках на одежде (стирка, химчистка, сушка, глажка)
- Конвертеры размеров одежды, обуви и белья для мужчин, женщин и детей
- Обозначения на упаковке и знаки сертификации
- Знаки и коды валют
- Штрих-коды (от Австралии до Японии)
- Автомобильные номера и телефонные коды стран
Раздел «Полезное» оправдывает своё громкое название. Здесь собраны советы тематически связанные с категориями знаков представленных выше. Одежде посвящено две группы советов, одна рассказывает об уходе и хранении, в другой представлена методика определения размера обуви, предметов женского и мужского гардероба. Раздел о валюте посвящен степеням защиты рубля, гривны, евро и конечно же доллара. Пара последних советов расскажет о значении элементов штрих кода, а так же номерных знаков России, Украины и Беларуссии.
Страница в App Store: iОбозначения Сайт разработчика: Four Team Studio Стоимость: 0.99$ Личная оценка: ★★★★★
Создание новой раскладки
Если вам не нравится, как на клавиатуре расположены знаки препинания, и вы постоянно задумываетесь, где запятая, а где тире на разных раскладках, прежде чем поставить нужный символ, то измените раскладку под себя с помощью бесплатной программы Microsoft Keyboard Layout Creator. Так вы решите проблему с перемещающимися по клавиатуре знаками препинания. Вы наверняка сталкивались с такой ситуацией: в тексте на английском языке нужно по смыслу ставить запятую, а на латинской раскладке при нажатии кнопки проставляется косая черта.
Microsoft Keyboard Layout Creator поможет устранить это неудобство, позволив сделать раскладку индивидуальной. Другим пользователям придется объяснять, как ставить знаки препинания, зато вы не будете мучиться при наборе текста.
- Запустите программу. Чтобы не создавать раскладку клавиатуры со всеми буквами и знаками препинания с нуля, раскройте меню «File» и нажмите «Load Existing Keyboard».
- Для примера отредактируем латинскую раскладку клавиатуры. Выделите «США» и нажмите «ОК».
- Присвойте имя проекту. Раскройте меню «Project» и выберите пункт «Properties».
- В строке «Name» укажите имя проекта – оно будет использоваться в качестве названия папки с файлами конфигурации. В поле «Description» введите название для раскладки. Сделайте его уникальным, так как оно будет фигурировать в списке раскладок Windows. Если вы просто напишете «Английский», то не сможете понять, где обычная раскладка, а где – индивидуальная.
- Вернитесь в основное окно программы. Посмотрите в строке «Current working directory», куда сохранится папка с файлами конфигурации. Вы можете изменить расположение каталога, щелкнув по кнопке с точками и указав через проводник другое место на диске.
Чтобы присвоить клавише новое значение, кликните по ней левой кнопкой и в появившемся окошке поставьте другой знак или его код. Затем необходимо поставить галочку возле пункта «Shift» и отредактировать так называемые верхние значения кнопок на клавиатуре. Например, так можно разнести тире и нижнее подчеркивание на разные кнопки или разделить цифру «1» и восклицательный знак на отдельные клавиши.
Если в окне ввода символа нажать кнопку «All», появится дополнительное меню, в котором можно ставить клавишам значения для комбинаций с Alt или Alt+Shift.
Буквы трогать не рекомендуется, чтобы не запутаться. Ставьте точку, запятую, двоеточие в английской раскладке на то же место, на котором они находятся на клавиатуре при русской раскладке. Не забудьте привести в соответствие и русскую раскладку, чтобы не возникало ошибок и наложений символов.
Если вам нужны дополнительные символы, которых изначально нет на клавиатуре, то их тоже можно легко добавить с помощью Microsoft Keyboard Layout Creator. Например, добавим к кнопке с тире и нижним подчеркиванием знак рубля.
- Откройте таблицу символов Юникода. Найдите знак рубля. Скопируйте сам символ или его номер в Юникоде.
- Вернитесь к главному окну программы. Щелкните по кнопке с тире, затем нажмите «All».
- Вставьте знак рубля в строку «ctrl+alt+key». Сохраните новую конфигурацию тире, нажав «ОК».
Чтобы добавить раскладку, нужно создать инсталляционный пакет с файлом setup.exe, который будет запускать установщик. Раскройте меню «Project» и нажмите «Build DLL and Setup Package». Установщик предложит создать лог операции (нажмите «Нет») и открыть папку с файлом для инсталляции в проводнике (нажмите «Да»).
Как поставить в тексте знак № на iPhone и iPad?

Иногда нас вводит в замешательство то, что мы не можем найти, казалось бы, самые простые функции в своем iPhone. Попробуйте сейчас в любом сообщении поставить знак «№». Не можете найти, верно? Наверняка вы ругаетесь, а затем открываете поисковик. Не волнуйтесь, сейчас мы расскажем, где найти коварный знак, который прячет наша любимая компания Apple.
Где в iPhone на клавиатуре находится знак №?
Клавиатура в iPhone общепризнанно является одной из удобнейших для ввода информации в современных гаджетах.
Специалисты трудились долгое время, чтобы мы могли с максимальным удобством набирать тексты. Это относится и к «айпадам». Символы и знаки, которые, как сейчас кажется, обнаружить невозможно, найти настолько просто, что вы долго будете отходить от шока.
Где в айфоне находится знак «номер»
Многие пользователи ищут привычный знак номера, который выглядит следующим образом «№». В продукции Apple он по умолчанию отсутствует. Вместо «№» используется знак, который принято называть «решетка» – «#». Поэтому большинство юзеров удивляется: «где на айфоне значок «номер»?». А все дело в том, что привычный российскому сегменту пользователей «№» был введен только в этом пространстве, на Западе он никогда не использовался. У них номер обозначается знаком «#». В качестве альтернативы «№» можно найти в сети, а затем скопировать. На данный момент – это не единственный способ получить символ на устройствах Apple.
Обратите внимание! «№» на айфоне можно получить несколькими способами. Обычно клавиатура iOS по умолчанию представляет только алфавит. Чтобы узнать, где «номер» на клавиатуре айфон, надо нажать кнопку «123» и тогда появятся цифры и значки
Символ «номер» в iPhone спрятан в этом меню. Чтобы вернуться к буквам, нужно нажать клавишу «ABC». Любой, кто знаком с устройствами Android, знает, что можно нажимать и удерживать кнопки с буквами для доступа к цифрам и значкам. Пользователи iPhone не имеют такого удобства, но этот маленький трюк почти так же удобен. Если нажать и удерживать кнопку цифры, то можно провести пальцем вверх по нужному символу
Чтобы узнать, где «номер» на клавиатуре айфон, надо нажать кнопку «123» и тогда появятся цифры и значки. Символ «номер» в iPhone спрятан в этом меню. Чтобы вернуться к буквам, нужно нажать клавишу «ABC». Любой, кто знаком с устройствами Android, знает, что можно нажимать и удерживать кнопки с буквами для доступа к цифрам и значкам. Пользователи iPhone не имеют такого удобства, но этот маленький трюк почти так же удобен. Если нажать и удерживать кнопку цифры, то можно провести пальцем вверх по нужному символу
Обычно клавиатура iOS по умолчанию представляет только алфавит. Чтобы узнать, где «номер» на клавиатуре айфон, надо нажать кнопку «123» и тогда появятся цифры и значки. Символ «номер» в iPhone спрятан в этом меню. Чтобы вернуться к буквам, нужно нажать клавишу «ABC». Любой, кто знаком с устройствами Android, знает, что можно нажимать и удерживать кнопки с буквами для доступа к цифрам и значкам. Пользователи iPhone не имеют такого удобства, но этот маленький трюк почти так же удобен. Если нажать и удерживать кнопку цифры, то можно провести пальцем вверх по нужному символу.
Доступ к дополнительным клавишам посредством долгого нажатия
Если отпустить клавиатуру, то буквы появятся снова, поэтому не нужно нажимать клавишу «ABC», чтобы вернуться обратно. Точно так же, если нажать клавишу «123», можно заметить, что Shift превращается в «# + =». Как и в случае с трюком «123», это позволяет ввести быстро знак, а затем вернуться к цифрам. Нужно иметь в виду, что для доступа к экрану расширенных символов сначала необходимо нажать кнопку «123». Поэтому, если нужно использовать скобки или решетку, сначала надо открыть экран чисел.
Как включить символы рядом с буквами на клавиатуре
Экранная клавиатура от Google устроена таким образом, что буквы и спецсимволы находятся в разных разделах, и для перехода к любой из них нужно использовать кнопку перехода «?123» или «ABC». Это крайне неудобно, ведь при написании сообщения приходится тратить дополнительное время. К счастью, для упрощения работы с текстами разработчики предусмотрели возможность объединения двух панелей – буквенной и символьной в одном разделе. Настроив функцию соответствующим образом, можно будет вводить значки одним касанием клавиши киборда. К примеру, если в конце предложения понадобится поставить знак вопроса, нужно будет лишь зажать на пару секунд кнопку «ь».
Чтобы включить отображение символов рядом с буквами в Gboard-клавиатуре, понадобится выполнить ряд несложный действий:
- Войти в любой мессенджер или соцсеть, и вызвать виртуальную клавиатуру. Можно также открыть браузер или раздел для отправки СМС;
- Найти слева от пробела клавишу с изображением символов и нажать на нее, чтобы появилась иконка с шестеренкой;
- Не отрывая пальца переместить его на значок – высветится всплывающее окно с двумя пунктами – Языки«» и «Настройка клавиатуры Gboard»;
- Выбрать второй пункт, чтобы попасть в меню и вновь выбрать «Настройки»;
- Пролистав список до конца экрана, найти опцию «Долгое нажатие: символы», и активировать ее.
С этого момента на клавиатуре в верхней части кнопок с буквами будут отображаться и символы, что в значительной мере упростит ввод не только букв, но также цифр, знаков препинания и других спецсимволов.
Как поставить значок «номера», если его нет на встроенной клавиатуре
Если не повезло, проблема с отсутствием номера на клавиатуре андроид-устройства решается двумя способами — созданием специального шаблона с нужным символом или установкой софта, адаптированного под русскоязычные правила оформления.
Установка сторонней виртуальной клавиатуры из магазина Гугл, на которой есть знак «№»
Как поменять язык на клавиатуре в Андроид смартфоне
Главное достоинство данного способа — возможность персонализации. В Сети можно найти сотни вариантов оформления инструмента ввода, где будет встроен даже инженерный калькулятор. Однако устанавливать ПО со сторонних ресурсов крайне не рекомендуется, поэтому ниже приводится вариант с использованием Play Market.
Обратите внимание! Чтобы сменить раскладку через нелицензированный сайт, нужно скачать APK-файл на телефон, в настройках разрешить работу с ПО от сторонних ресурсов и запустить установку. Пошаговая инструкция:
Пошаговая инструкция:
- Зайти в Play Market.
- В поле поиска ввести запрос «клавиатура» (лучше написать «keyboard», так будет предложено больше вариантов выбора).
- Ознакомиться с имеющимися вариантами и выбрать наиболее привлекательный.
- Установить, как любое другое андроид-приложение.
- Далее перейти в настройки самого смартфона.
- Найти раздел «Язык и ввод».
- В разделе «Клавиатуры и методы ввода» выбрать установленную версию по умолчанию.
Важно! Если система уведомила, что приложение было установлено, но в представленном разделе его нет, нужно перезагрузить смартфон. При наличии обновлений их также стоит установить
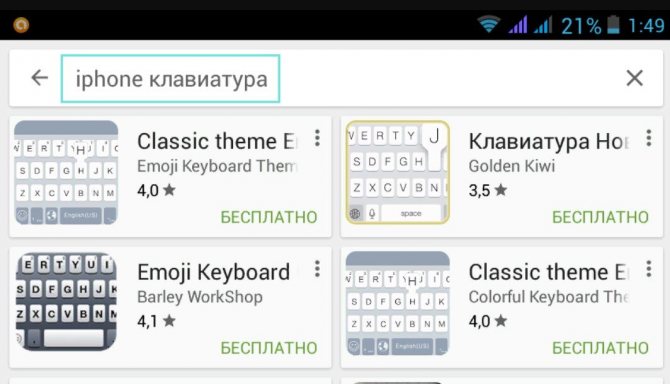
При желании можно установить клавиатуру, как на iPhone
Копирование символа из Интернета и его добавление в шаблон
Если заводская клавиатура полностью удовлетворяет и привыкать к другой нет никакого желания, стоит рассмотреть вариант, как поставить знак «номер» на андроид самостоятельно.
Инструкция следующая:
- Зайти в Play Market.
- Вызвать дополнительное меню, нажав на кнопку с тремя черточками в левом верхнем углу.
- Перейти в раздел «Настройки».
- Следом открыть блок «Личные данные».
- Дальше открыть раздел «Язык и ввод».
- Тут найти пункт «Клавиатура и способы ввода»
- Следом тапнуть на «Экранная клавиатура» (в некоторых версиях «Виртуальная клавиатура»).
- Выбрать заводскую (в стандартных настройках она называется «Gboard»).
- Кликнуть на нужную раскладку (русскую или английскую), где впоследствии будет находиться символ.
- Далее перейти в раздел «Словарь».
- Затем открыть «Личный словарь».
- Нажать на «+».
- В первой строке ввести заранее скопированный из любого текста символ номера.
- Напротив слова «Shortcut» написать «_number».
Так как никаких кнопок подтверждения или сохранения системой не предусмотрено, остается только вернуться назад и проверить добавление символа в заданной раскладке.
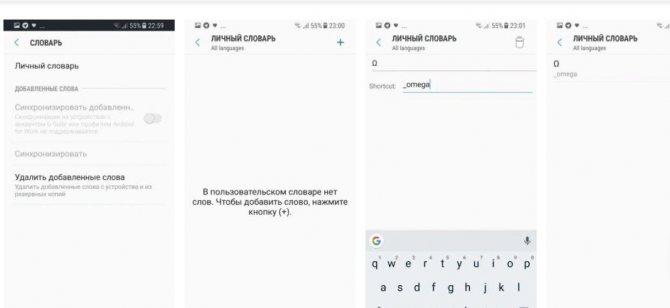
Наглядно, как добавить символ в шаблон
Обратите внимание! Таким же образом можно добавлять целые предложения. Например, можно задать кнопку, которая будет вводить адрес электронной почты целиком, что будет удобно при авторизации или регистрации на различных ресурсах
Андроид новости, обзоры, полезные советы
Если вы устали искать старый-добрый символ № на своёй андроид клавиатуре – у нас для вас две новости: хорошая и плохая! В лучших традициях жанра мы начнем с плохой: действительно, на клавиатуре типа AOSP (а это клавиатура по умолчанию на большинстве андроид устройств) значок «номер» отсутствует. Это всё потому, что американцы (а андроид – это плод американской компании), когда горят о номере, имеют ввиду символ «#». Стало быть, их выражение “Дело #12” читается как “Дело №12”.
Так, а теперь о хорошем: некоторые компании-производители смартфонов ориентируются на наш рынок и добавляют знак № на свои фирменные клавиатуры. Может быть у вас как раз такой случай. Ок, чтобы проверить, зажмите и удерживайте значок решетки (#) на клавиатуре. Появился ли знак нашего «родного номера» как альтернативный вариант? Если нет, тогда простой способ решения проблемы для вас отпадает 🙁
Ну, не волнуйтесь – у нас есть 100% проверенный способ написания №. Правда, придется немножко заморочиться:
После этого, каждый раз, когда вам нужно поставить знак номера – просто переключитесь на японский. (Зажмите и удерживайте символ «земного шара» или пролистайте пробел на клавиатуре вперед-назад). В появившейся клавиатуре нажимайте на кнопку «!?#» и пролистывайте вперед (справа на лево) на один экран. Вот он — наш символ №! После того, как вы введёте его, нажимайте «Back» в левом нижнем углу; опять-таки зажимаем символ глобуса для переключения обратно к русскому.
Надеемся, что наша статья помогла, и теперь вы знаете, как написать «номер» на андроиде.
Дубликаты не найдены
сам прикол, что мне только вот понадобился ответ на этот вопрос. и ваш коммент оказался в тему. так что спасибо, что написали даже в старой теме
Это до сих пор актуально
Чувак, я в настоящем
Это я в настоящем, а ты в прошлом=)
Нифига себе, какой сегодня год?
можно набрать N и значок градус
))))Насмешил. Значок градус. Его, наверое, проще найти
Решетку удерживайте и будет вам счастье)))
Действительно там и нашла..))
купил телефон за пол сотни, а символа номер нет, за что я платил?
Здравствуйте, у меня такой вопрос, не знаю поймет ли кто, такой знак в клавиатуре типа звукозаписи, который переводит голос в текст, он есть в окей гугле, им можно пользоваться при наборе сообщений, он удобен, не могу его найти, хотя он был на телефоне самсунг.
Клавиатура Гугл стоит? У меня там микрофон который переводит звук в текст.
Те кто написал что на клавиатуре Android он зажал клавишу «#» и подержал, после этого у него в текст прописался символ НОМЕР- Я ОТВЕЧАЮ ЗА КАЖДОЕ СВОЁ СЛОВО: вы всё врёте.
Ни в одной версии Android, символ «НОМЕР», вообще не прописан в операционной системе. Держи ты хоть 10 лет эту решотку кроме решотки вы хрен что прлпишите.
Но есть одна возможность писать этот символ. Правда для этого нужно провести кое какие действия.
Кому важно что бы его телефон писал символ номер, найдите мой пост, я там всё опишу. Пост называется: «Кому нужно что бы его Android «умел» писать символ номер, читайте ЗДЕСЬ
»
Пишем символы на клавиатуре
Иногда возникает ситуация, когда вам необходимо употребить в каком-нибудь тексте специальный символ, однако на клавиатуре клавиши с таким символом не существует. Что тогда?
Существует несколько путей. Если вы печатаете в текстовом редакторе Microsoft Word 2007, то все просто: достаточно выбрать на закладке Вставка пункт “Символ”. В раскрывшемся списке выбираете нужный символ либо нажимаете на Другие символы… В открывшемся диалоговом окне находите необходимый символ и нажимаете клавишу Вставить.
А как поступить с другими редакторами или поисковиками? Вот коды некоторых символов. ●Пошагово: 1.Включаем кнопку NumLock(в правой части клавиатуры) 2. Зажимаем Alt. 3. И одновременно с зажатой клавишей alt Набираем на цифровом блоке комбинацию. 4. Отжимаем Alt. 4. Любуемся значком.
Не забывайте подписываться и делиться с друзьями ссылкой на наш канал. Самое интересное впереди.
Источник статьи: https://zen.yandex.ru/media/goodtip/pishem-simvoly-na-klaviature-5ba8ef802098b300aab5f80a
Go Keyboard
- Установите приложение Go Keyboard.
- Откройте его и нажмите кнопку OK, когда увидите сообщение на английском языке.
- Нажмите 1. отметить галочкой Go Клавиатура.
- Отметьте Ок при уведомлении о сборе персональных данных. Это формальность, которую следует соблюдать при загрузке любых приложений, где необходим ввод текста.
- Нажмите 2. переключить на GO Клавиатура.
- Установите нужные флажки. Проверьте языки клавиатуры, используемые программой. При необходимости загрузите недостающие.
- Откройте сообщение и введите текст, используя новые символы.
Как поставить вопросительный знак на клавиатуре компьютера Кнопка Go перенаправит в другие вкладки приложения: Тема, Смайлик, Править, Звук, Trending и Настройки. Тема позволяет загрузить другую тему из магазина приложений. Раздел Смайлики, полностью посвящен символам. Здесь есть графические изображения на любой вкус — от милых рожиц и забавных зверюшек до символичных изображений Эйфелевой башни и мировых валют.
Превратился в архиважную вещь. Теперь купертиновцы используют его напрямую в названиях новых продуктов! Яркий пример – смарт-часы . Это и изящное, и практичное решение – значок куда более нагляден и заменяет собой сразу 5 букв.
Одна беда — если на Mac
«изобразить» яблоко из Купертино не составляет труда, то на клавиатуреiOS
такой символ не набрать при всём желании. Если вы всё же хотите использовать «яблочный» логотип в переписке сiPhone илиiPad — ниже мы предлагаем простую инструкцию о том, как добавить знак на ваш смартфон или планшет от Apple.
Всё, что нужно сделать — отправить символ на iPhone / iPad по электронной почте и добавить его к числу клавиатурных сокращений для клавиатуры iOS.
1
2
. Напечатайте значок на компьютере Mac. Для этого переключитесь на английскую раскладку и зажмите клавиши⌥Option (Alt) + ⇧Shift + К
. Если ничего не происходит — убедитесь, что системным шрифтом по умолчанию является Helvetica, так как «яблочный» логотип есть не во всех шрифтах.
Если у вас компьютер на Windows — ничего страшного, просто скопируйте логотип прямо из этой статьи. «Копипаст», конечно же, могут сделать и пользователи Mac.
3
. Отправьте письмо со значком самому себе.
4
. На iPhone или iPad получите новое письмо и скопируйте из него значок (коснитесь его на пару секунд, отпустите и выберите вариантСкопировать
).
5
. Перейдите вНастройки
, выберитеОсновные , затемКлавиатура иСокращения .
6
. Нажмите на значок+
в правой верхней части экрана.
7
. В полеФраза
вставьте (долгий тап, затемВставить )логотип Apple . В полеСокращение впишите слово или несколько букв — в процессе набора они автоматически превратятся в желанное «яблочко». В нашем случае слово-сокращение — «Ябл».
Готово! Теперь зайдите в любое приложение для обмена текстом и попробуйте сокращение в действии. Всё, что нужно сделать — набрать на клавиатуре то сокращение, которое вы придумали. iOS сразу же предложит подставить логотип Apple. Чтобы сделать это, просто нажмите пробел.
На клавиатуре практически любого яблочного (и не только) устройства можно набрать логотип Apple. Согласитесь, Pay и Music выглядит намного круче, чем обычный текст! К тому же, таким образом можно уменьшить объем текста на 4 символа, что может быть критично при написании поста для Twitter или Instagram.
Список клавиш
| Название клавиши | HEX код клавиши | DEC код клавиши |
|---|---|---|
| Left Button | 0x01 | 1 |
| Right Button | 0x02 | 2 |
| Break | 0x03 | 3 |
| Middle Button | 0x04 | 4 |
| X Button 1 | 0x05 | 5 |
| X Button 2 | 0x06 | 6 |
| Backspace | 0x08 | 8 |
| Tab | 0x09 | 9 |
| Clear | 0x0C | 12 |
| Enter | 0x0D | 13 |
| Shift | 0x10 | 16 |
| Ctrl | 0x11 | 17 |
| Alt | 0x12 | 18 |
| Pause | 0x13 | 19 |
| Caps Lock | 0x14 | 20 |
| Kana | 0x15 | 21 |
| Junja | 0x17 | 23 |
| Final | 0x18 | 24 |
| Kanji | 0x19 | 25 |
| Esc | 0x1B | 27 |
| Convert | 0x1C | 28 |
| Non Convert | 0x1D | 29 |
| Accept | 0x1E | 30 |
| Mode Change | 0x1F | 31 |
| Space | 0x20 | 32 |
| Page Up | 0x21 | 33 |
| Page Down | 0x22 | 34 |
| End | 0x23 | 35 |
| Home | 0x24 | 36 |
| Arrow Left | 0x25 | 37 |
| Arrow Up | 0x26 | 38 |
| Arrow Right | 0x27 | 39 |
| Arrow Down | 0x28 | 40 |
| Select | 0x29 | 41 |
| 0x2A | 42 | |
| Execute | 0x2B | 43 |
| Print Screen | 0x2C | 44 |
| Insert | 0x2D | 45 |
| Delete | 0x2E | 46 |
| Help | 0x2F | 47 |
| 0x30 | 48 | |
| 1 | 0x31 | 49 |
| 2 | 0x32 | 50 |
| 3 | 0x33 | 51 |
| 4 | 0x34 | 52 |
| 5 | 0x35 | 53 |
| 6 | 0x36 | 54 |
| 7 | 0x37 | 55 |
| 8 | 0x38 | 56 |
| 9 | 0x39 | 57 |
| A | 0x41 | 65 |
| B | 0x42 | 66 |
| C | 0x43 | 67 |
| D | 0x44 | 68 |
| E | 0x45 | 69 |
| F | 0x46 | 70 |
| G | 0x47 | 71 |
| H | 0x48 | 72 |
| I | 0x49 | 73 |
| J | 0x4A | 74 |
| K | 0x4B | 75 |
| L | 0x4C | 76 |
| M | 0x4D | 77 |
| N | 0x4E | 78 |
| O | 0x4F | 79 |
| P | 0x50 | 80 |
| Q | 0x51 | 81 |
| R | 0x52 | 82 |
| S | 0x53 | 83 |
| T | 0x54 | 83 |
| U | 0x55 | 85 |
| V | 0x56 | 86 |
| W | 0x57 | 87 |
| X | 0x58 | 88 |
| Y | 0x59 | 89 |
| Z | 0x5A | 90 |
| Left Win | 0x5B | 91 |
| Right Win | 0x5C | 92 |
| Context Menu | 0x5D | 93 |
| Sleep | 0x5F | 95 |
| Numpad 0 | 0x60 | 96 |
| Numpad 1 | 0x61 | 97 |
| Numpad 2 | 0x62 | 98 |
| Numpad 3 | 0x63 | 99 |
| Numpad 4 | 0x64 | 100 |
| Numpad 5 | 0x65 | 101 |
| Numpad 6 | 0x66 | 102 |
| Numpad 7 | 0x67 | 103 |
| Numpad 8 | 0x68 | 104 |
| Numpad 9 | 0x69 | 105 |
| Numpad * | 0x6A | 106 |
| Numpad + | 0x6B | 107 |
| Separator | 0x6C | 108 |
| Num — | 0x6D | 109 |
| Numpad . | 0x6E | 110 |
| Numpad / | 0x6F | 111 |
| F1 | 0x70 | 112 |
| F2 | 0x71 | 113 |
| F3 | 0x72 | 114 |
| F4 | 0x73 | 115 |
| F5 | 0x74 | 116 |
| F6 | 0x75 | 117 |
| F7 | 0x76 | 118 |
| F8 | 0x77 | 119 |
| F9 | 0x78 | 120 |
| F10 | 0x79 | 121 |
| F11 | 0x7A | 122 |
| F12 | 0x7B | 123 |
| F13 | 0x7C | 124 |
| F14 | 0x7D | 125 |
| F15 | 0x7E | 126 |
| F16 | 0x7F | 127 |
| F17 | 0x80 | 128 |
| F18 | 0x81 | 129 |
| F19 | 0x82 | 130 |
| F20 | 0x83 | 131 |
| F21 | 0x84 | 132 |
| F22 | 0x85 | 133 |
| F23 | 0x86 | 134 |
| F24 | 0x87 | 135 |
| Num Lock | 0x90 | 144 |
| Scrol Lock | 0x91 | 145 |
| Jisho | 0x92 | 146 |
| Mashu | 0x93 | 147 |
| Touroku | 0x94 | 148 |
| Loya | 0x95 | 149 |
| Roya | 0x96 | 150 |
| Left Shift | 0xA0 | 160 |
| Right Shift | 0xA1 | 161 |
| Left Ctrl | 0xA2 | 162 |
| Right Ctrl | 0xA3 | 163 |
| Left Alt | 0xA4 | 164 |
| Right Alt | 0xA5 | 165 |
| Browser Back | 0xA6 | 166 |
| Browser Forward | 0xA7 | 167 |
| Browser Refresh | 0xA8 | 168 |
| Browser Stop | 0xA9 | 169 |
| Browser Search | 0xAA | 170 |
| Browser Favorites | 0xAB | 171 |
| Browser Home | 0xAC | 172 |
| Volume Mute | 0xAD | 173 |
| Volume Down | 0xAE | 174 |
| Volume Up | 0xAF | 175 |
| Next Track | 0xB0 | 176 |
| Previous Track | 0xB1 | 177 |
| Stop | 0xB2 | 178 |
| Play / Pause | 0xB3 | 179 |
| 0xB4 | 180 | |
| Media | 0xB5 | 181 |
| App1 | 0xB6 | 182 |
| App2 | 0xB7 | 183 |
| ; : | 0xBA | 186 |
| = + | 0xBB | 187 |
| , < | 0xBC | 188 |
| — _ | 0xBD | 189 |
| . > | 0xBE | 190 |
| / ? | 0xBF | 191 |
| ` ~ | 0xC0 | 192 |
| Abnt C1 | 0xC1 | 193 |
| Abnt C2 | 0xC2 | 193 |
| [ { | 0xDB | 219 |
| \ | | 0xDC | 229 |
| ] } | 0xDD | 221 |
| \ « | 0xDE | 222 |
| ! В§ | 0xDF | 223 |
| Ax | 0xE1 | 225 |
| > < | 0xE2 | 226 |
| IcoHlp | 0xE3 | 227 |
| Process | 0xE5 | 229 |
| IcoClr | 0xE6 | 230 |
| Packet | 0xE7 | 231 |
| Reset | 0xE9 | 233 |
| Jump | 0xEA | 234 |
| OemPa1 | 0xEB | 235 |
| OemPa2 | 0xEC | 236 |
| OemPa3 | 0xED | 237 |
| WsCtrl | 0xEE | 238 |
| Cu Sel | 0xEF | 239 |
| Oem Attn | 0xF0 | 240 |
| Finish | 0xF1 | 241 |
| Copy | 0xF2 | 242 |
| Auto | 0xF3 | 243 |
| Enlw | 0xF4 | 244 |
| Back Tab | 0xF5 | 245 |
| Attn | 0xF6 | 246 |
| Cr Sel | 0xF7 | 247 |
| Ex Sel | 0xF8 | 248 |
| Er Eof | 0xF9 | 249 |
| Play | 0xFA | 250 |
| Zoom | 0xFB | 251 |
| Pa1 | 0xFD | 253 |
| OemClr | 0xFE | 254 |
Как включить символы рядом с буквами на клавиатуре

Родная клавиатура от Гугл чаще всего идет без специальных символов рядом с буквами, а ведь это очень неудобно, ведь придется переходить в дополнительные разделы и много другое. На самом деле настроить такую функцию достаточно просто, с этим справится любой пользователь, кто хоть капельку разбирается в настройках системы.
Такие специальные символы очень удобны, так как нет необходимости долго искать в специальной клавиатуре. Например, если пользователь захочет поставить вопрос, то ему нужно просто долго зажимать символ «ь». Это ведь гораздо удобнее, чем переходить в специальный раздел, а после еще и искать этот вопросительный знак.
Настройка знаков рядом с буквами выглядит следующим образом:
Для начала пользователь должен зайти в любое приложение, где есть возможность что-либо написать. Главное задача – активировать саму клавиатуру;
После этого необходимо посмотреть на символы, которые располагаются в левом нижнем углу
Если зажать на них, то автоматически откроются настройки клавиатуры. Обратите внимание! На разных версиях он может выглядеть отлично. Необходимо четко знать, какая версия клавиатуры, чтобы после не запутаться в алгоритме
На данный момент необходимо просто открыть настройки.
После отправления в настройки необходимо выбрать одноименный раздел в клавиатуру;
Далее необходимо просто активировать функцию «Долго нажатие: символы». Это и будет означать то, что при долгом нажатии на определенную буквы будут активироваться дополнительные символы.
Таким образом произошла быстрая настройка символов рядом с буквами. Как видно, все достаточно просто.
История
Стилизованный вариант аббревиатуры («фунт веса»).
Аббревиатура Исаака Ньютона , показывающая эволюцию от «℔» к «#»
Считается, что происхождение символа восходит к символу ℔ , сокращенному от римского термина , что переводится как «вес фунта». Это сокращение было напечатано специальным типом лигатуры с горизонтальной линией поперек, чтобы строчная буква l не была принята за цифру 1 . В конечном итоге, символ был уменьшен для наглядности как наложение двух горизонтальных штрихов «=» на два косых черта «//». Примеры его использования для обозначения фунта существуют, по крайней мере, еще в 1850 году.
Этот символ описан как «числовой» символ в трактате по бухгалтерскому учету 1853 г. , а его двойное значение описано в бухгалтерском тексте 1880 г. В руководстве по пишущей машинки ( ок. 1896 г. ), по-видимому, имеется ссылка на этот символ. как «числовой знак». Некоторые источники в США в начале 20-го века называют его «знаком числа», хотя это также может относиться к знаку числа . В руководстве 1917 года проводится различие между двумя видами использования знака: «число (написано перед цифрой)» и «фунты (написано после цифры)». Фраза «знак фунта» для обозначения этого символа встречается в США с 1932 года. Термин « знак решетки» встречается в южноафриканских письмах конца 1960-х годов и из других источников, не относящихся к Северной Америке, 1970-х годов.
Этот символ, по-видимому, использовался в основном в рукописных материалах; в полиграфическом бизнесе числовой символ (№) и фунт с чертой () используются для обозначения «числа» и «фунтов» соответственно.
Для механических устройств символ появился на клавиатуре пишущей машинки Remington Standard (ок. 1886 г.), но не использовался на клавиатурах, используемых для набора. Он появился во многих ранних кодах телетайпа и оттуда был скопирован в ASCII , что сделало его доступным на компьютерах и, таким образом, привело к тому, что персонажу удалось найти гораздо больше применений. Этот символ был введен на нижнюю правую кнопку сенсорных клавиатур в 1968 году, но эта кнопка не использовалась широко до появления крупномасштабной голосовой почты (системы PBX и т. Д.) В начале 1980-х годов.
Одно из применений в компьютерах заключалось в том, чтобы пометить следующий текст как имеющий другую интерпретацию (например, команду или комментарий) от остального текста. Он был принят для использования в сетях интернет-чата ( IRC ) примерно в 1988 году для обозначения групп и тем. Это использование вдохновило Криса Мессина предложить аналогичную систему для использования в Твиттере, чтобы отмечать интересующие темы в сети микроблогов; это стало известно как хэштег . Хотя изначально и наиболее популярно использовался в Твиттере, использование хэштега распространилось и на другие сайты социальных сетей.
Как поставить значок «номера», если его нет на встроенной клавиатуре
Если не повезло, проблема с отсутствием номера на клавиатуре андроид-устройства решается двумя способами — созданием специального шаблона с нужным символом или установкой софта, адаптированного под русскоязычные правила оформления.
Установка сторонней виртуальной клавиатуры из магазина Гугл, на которой есть знак «№»
Главное достоинство данного способа — возможность персонализации. В Сети можно найти сотни вариантов оформления инструмента ввода, где будет встроен даже инженерный калькулятор. Однако устанавливать ПО со сторонних ресурсов крайне не рекомендуется, поэтому ниже приводится вариант с использованием Play Market.
Обратите внимание! Чтобы сменить раскладку через нелицензированный сайт, нужно скачать APK-файл на телефон, в настройках разрешить работу с ПО от сторонних ресурсов и запустить установку. Пошаговая инструкция:. Пошаговая инструкция:
Пошаговая инструкция:
- Зайти в Play Market.
- В поле поиска ввести запрос «клавиатура» (лучше написать «keyboard», так будет предложено больше вариантов выбора).
- Ознакомиться с имеющимися вариантами и выбрать наиболее привлекательный.
- Установить, как любое другое андроид-приложение.
- Далее перейти в настройки самого смартфона.
- Найти раздел «Язык и ввод».
- В разделе «Клавиатуры и методы ввода» выбрать установленную версию по умолчанию.
Важно! Если система уведомила, что приложение было установлено, но в представленном разделе его нет, нужно перезагрузить смартфон. При наличии обновлений их также стоит установить

При желании можно установить клавиатуру, как на iPhone
Копирование символа из Интернета и его добавление в шаблон
Если заводская клавиатура полностью удовлетворяет и привыкать к другой нет никакого желания, стоит рассмотреть вариант, как поставить знак «номер» на андроид самостоятельно.
Инструкция следующая:
- Зайти в Play Market.
- Вызвать дополнительное меню, нажав на кнопку с тремя черточками в левом верхнем углу.
- Перейти в раздел «Настройки».
- Следом открыть блок «Личные данные».
- Дальше открыть раздел «Язык и ввод».
- Тут найти пункт «Клавиатура и способы ввода»
- Следом тапнуть на «Экранная клавиатура» (в некоторых версиях «Виртуальная клавиатура»).
- Выбрать заводскую (в стандартных настройках она называется «Gboard»).
- Кликнуть на нужную раскладку (русскую или английскую), где впоследствии будет находиться символ.
- Далее перейти в раздел «Словарь».
- Затем открыть «Личный словарь».
- Нажать на «+».
- В первой строке ввести заранее скопированный из любого текста символ номера.
- Напротив слова «Shortcut» написать «_number».
Так как никаких кнопок подтверждения или сохранения системой не предусмотрено, остается только вернуться назад и проверить добавление символа в заданной раскладке.

Наглядно, как добавить символ в шаблон
Обратите внимание! Таким же образом можно добавлять целые предложения. Например, можно задать кнопку, которая будет вводить адрес электронной почты целиком, что будет удобно при авторизации или регистрации на различных ресурсах
Интересные скрытые возможности клавиатуры Андроид
На клавиатуре телефона на системе Андроид есть огромное количество скрытых функций, о которых пользователь мог и не знать. Более подробно о таких возможностях можно посмотреть в этом видео
Несмотря на это, пользователи, зная о скрытых возможностях, просто не используют их, хотя можно было бы сделать много интересных трюков, внести их в свою жизнь, ведь они способны облегчить её, а также удивить некоторых друзей, которые и не знали о таких возможностях.
Создание раскладки, как на клавиатуре от компьютера
Первая скрытая функция – это создание раскладки, как на клавиатуре от компьютера. Такую раскладку действительно можно включить, нужно всего лишь немного покопаться в настройках. Единственный минус такой функции – это то, что доступна она изначально в английском формате, но и его можно настроить в определенных пунктах настроек.
Чтобы включить такую функцию, нужно перейти в настройки клавиатуры, а после во вкладку «Вид и раскладки».
Через них перейти на «персонализированные стили».
Далее выбираем в разделе «раскладка» пункт «ПК», а через него и удобный язык.
Команды для быстрой вставки
Вторая функция – пользователь может самостоятельно выбрать команды для быстрой вставки. Иногда такое бывает, когда пользователю необходимо быстро набрать определенную фразу, но это можно сделать намного быстрее, если использовать сова быстрой вставки.
Они настраиваются, поэтому пользователь по следующему алгоритму может создать такую собственную:
Заходим в настройки клавиатуры и находим раздел «Исправление текста». Переходим в него;
После открываем раздел «Пользовательский словарь», который и отвечает за создание таких интересных вариаций;
Через него заходим в пункт «Для всех языков», а после вводим ту фразу, которую необходимо вставлять после прописи быстрых клавиш.
Пользователь может зарегистрировать нескончаемое количество таких интересных вариаций и использовать их в тех случаях, когда нет времени на то, чтобы написать.
Еще к не менее интересным возможностям клавиатуры от Гугл можно отнести то, что:
- Если долго зажимать на точку, то пользователь автоматически откроет меню с часто используемыми символами;
- Если долго зажимать запятую, то это приведет к настройкам системы;
- Если пользователь долго будет зажимать пробел, то он может быстро поменять язык;
- А если долго зажимать поочередно цифры на телефоне, то можно обнаружить огромное количество интересных и скрытых символов, которые также можно использовать после в диалоге с каким-то человеком.
Сочетание клавиш на клавиатуре
При нажатии определённого сочетания клавиш, выполняется та или иная команда для компьютера.
Часто используемые сочетания клавиш:
- Ctrl + Shift + Esc – открытие Диспетчера задач.
- Ctrl + F – окно поиска в активной программе.
- Ctrl + A – выделяет весь контент в открытом окне.
- Ctrl + C – копировать выделенный фрагмент.
- Ctrl + V – вставить из буфера обмена.
- Ctrl + P — вывод на печать текущего документа.
- Ctrl + Z – отмена текущего действия.
- Ctrl + X – вырезать выделенный участок текста.
- Ctrl + Shift + → выделение текста по словам (начало с места курсора).
- Ctrl + Esc — открывает/закрывает меню Пуск.
- Alt + Printscreen – скриншот активного окна программы.
- Alt + F4 – закрывает активное приложение.
- Shift + Delete – безвозвратное удаление объекта (мимо корзины).
- Shift + F10 – вызов контекстного меню активного объекта.
- Win + Pause – свойства системы.
- Win + E – запускает проводник.
- Win + D – сворачивает все открытые окна.
- Win + F1 – открывает справку Windows.
- Win + F – вызывает окно поиска.
- Win + L – блокировка компьютера.
- Win + R – открыть «Запуск программы».