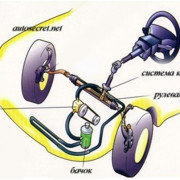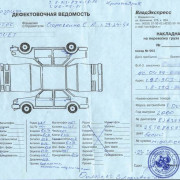11 способов сделать телефон который не включается
Содержание:
- Вероятные повреждения телефона
- Как выбрать смартфон, чтобы избежать поломок сенсора
- Сенсорный экран не работает
- Замена дисплея
- iPhone, iPad или iPod touch не включается или зависает
- Экран смартфона не реагирует на любые прикосновения – что делать?
- Телефон не реагирует на прикосновения — возможные причины
- Физическая неисправность
- Замена дисплея мобильного телефона
- Другие способы починить дисплей телефона, если он не работает
Вероятные повреждения телефона
Практика показывает, что наиболее вероятной причиной частичного или полного отказа тачскрина становятся трещины в стекле. Иногда они практически незаметны, и приходится внимательно осматривать экран, чтобы их обнаружить. Следствием их появления может быть потеря чувствительности экрана на отдельных участках. Самостоятельно восстановить полную работоспособность невозможно: необходима замена сенсорного стекла, которую выполняют в сервисном центре. До 90% всех неисправностей современных телефонов устраняются путём замены сенсорного экрана.
Около 10% случаев оказываются вызванными поломкой других узлов и комплектующих. Если телефон подвергался сотрясениям или падал с высоты, это могло привести к повреждению микросхемы, которая управляет работой тачскрина. Кроме того, микросхема может выйти из строя при попадании внутрь корпуса даже небольшого количества влаги. Для восстановления функций необходимо извлечь неисправный элемент и установить новый.
Современный телефон – сложное электронное устройство, и некорректная работа сенсора может быть вызвана поломкой целого ряда комплектующих. К примеру, отказ может быть спровоцирован обрывом одной или нескольких дорожек на печатной плате из-за удара, сотрясения или окисления, вызванного попаданием влаги. Установить, какие именно электронные компоненты вышли из строя, может лишь полноценное тестирование с использованием специальных приборов и программного обеспечения.
Если ни один из перечисленных выше способов не помог реанимировать телефон, то не остается ничего, кроме как купить новый тачскрин и обратиться за установкой к специалистам.
Внимание!
Не стоит пытаться заменить разбитый тачскрин самостоятельно! Неумелые действия могут привести к ухудшению ситуации вплоть до полного выхода телефона из строя. Только в сервисном центре есть необходимое оборудование для аккуратной, технологичной замены сенсорного стекла. Не приобретайте для ремонта дешёвые но-нейм аналоги оригинальных комплектующих, так как их использование может привести к полному выгоранию электронной схемы без возможности восстановления функций.
3 27.05.2021
Современные смартфоны уже давно не нуждаются ни в отключениях, ни даже в перезагрузках. Поэтому в теории их аптайм – непрерывное время работы – может исчисляться неделями, месяцами, а в отдельных случаях даже годами. Однако обычное состояние наших аппаратов – это сон, в котором его экран отключен, а сам он не реагирует ни на какие действия. В таких случаях основной способ пробудить аппарат – нажать на кнопку питания. Но что делать, если она не работает?

Не работает кнопка питания? Это не проблема
По большому счёту ничего страшного в том, что кнопка питания – разумеется, при сохранении работоспособности самого смартфона – не работает, нет. Несмотря на то что именно она является основным инструментом для активации устройства, есть ещё несколько способов пробудить его.
Как выбрать смартфон, чтобы избежать поломок сенсора
Конечно, ни один современный гаджет не застрахован от поломки тачскрина. Многие пользователи практически не выпускают смартфон из руки в течение всего дня. Поэтому неудивительно, что различные внешние и внутренние нагрузки могут привести к поломке сенсора. Но возможно ли минимизировать риск нарушения работы тачскрина? Разумеется!
Последние годы все большую популярность получают смартфоны в металлическом корпусе со встроенным защитным стеклом на экране. И дело тут далеко не в эффектном внешнем виде. В данном случае, на первое место выходит надежность гаджета. Металлический корпус выдерживает больше внешних нагрузок, качественная сборка помогает избежать риск попадания влаги внутрь корпуса, а защитное стекло предотвращает появления царапин, из-за которых перестает работать сенсор.
Тем не менее, среди пользователей весьма распространено мнение, что металлические защищенные смартфоны стоят немалых денег. Особенно, если не хочется делать скидку на заниженную мощность и производительность.
Однако на современном рынке мобильных телефонов существует бренд, который неустанно доказывает – мощность, надежность, безопасность и доступность могут запросто объединяться в одной модели. Британская компания Fly c 2003 года неуклонно завоевывает признание пользователей благодаря сочетанию высоких технологий, смелых дизайнерских решений, качественных компонентов и доступных цен в каждом модели.
Крайней яркой новинкой лета 2017 года стал смартфон Fly Selfie 1 — один из самых интересных в техническом и дизайнерском плане.

Тонкий и легкий металлический корпус гаджета выполнен из матированного алюминия. Этот материал хорошо проводит тепло, поэтому даже во время активной нагрузки сенсор телефона не перегреется. Яркий и контрастный 5,2-дюймовый 2,5D IPS-экран закрыт высокопрочным стеклом Panda Glass, так что дисплею не страшны ключи, зажигалки, монеты и падения.
Кроме того, Fly Selfie 1 вобрал в себя такие качественные компоненты, как отличную фронтальную и тыловую камеру — причем обе на 13 мегапикселей; мощный 4-ядерный процессор на 1,25 ГГц, емкий литий-полимерный аккумулятор на 3000 мАч, сканер отпечатков пальцев и модуль LTE 4G.
Возвращаясь к вопросу о доступности, важно указать, что цена смартфона, который выглядит и работает, как полноценный премиум-флагман – всего 8990 рублей!
Теперь вы знаете, почему не работает сенсор на телефоне, что делать в каждом случае, и как предотвратить возможные поломки. Нетрудно заметить, что самым распространенным решением проблемы с сенсором является ремонт в сервисном центре
Здесь важно указать компания Fly гарантирует качественное сервисное обслуживание своих телефонов и дает год гарантии на все модели. Узнать местонахождение сервисного центра в вашем городе можно на официальном сайте бренда
Сенсорный экран не работает
Теперь объясним, что делать если сенсорный экран не работает. Таким образом, вы можете узнать много случаев, когда пользователи жалуются, что во время звонков или набора электронных писем, сообщений телефон внезапно начинает работать ненормально.
Следовательно, он работает так же, если вы открываете контакты, и внезапно запускается какое-то стороннее приложение.
Например, если телефон уронить, то, безусловно, существует постоянный риск потери данных, имеющихся на телефоне.
Итак, если вы беспокоитесь о потере данных, используйте метод, указанный ниже, чтобы восстановить данные.
Сначала вам нужно скачать приложение «Извлечение сломанных данных Android». Теперь установите приложение, не запускайте программное обеспечение.
Затем нажмите на кнопку «Пуск», чтобы выбрать модель смартфона. Затем вам нужно выполнить некоторые шаги, которые вы найдете на экране вашего смартфона, а затем проверить телефон, просто оставив его в режиме загрузки.
Теперь вам нужно загрузить пакет восстановления, а затем восстановить устройство. После этого сканирование будет подготовлено из файлов и папок на смартфоне.
Наконец, нажмите кнопку «Восстановить» и подтвердите. Восстановление заводских настроек через режим восстановления
Наконец, мы объясним, как восстановить заводские настройки в режиме восстановления. Этот метод выгоден и удобен для решения таких задач.
Следовательно, мы можем сказать, что это надежный метод, который может эффективно решить проблему с экраном вашего смартфона, но в случае, если ваш телефон поврежден водой или имеет любое другое физическое повреждение, вам необходимо отнести свой телефон в ближайший сервисный центр.
Первоначально сделайте полную резервную копию всех данных, имеющихся на вашем смартфоне.
Теперь выключите свой смартфон. Далее подключите смартфон к зарядке. Затем удерживайте кнопку питания вместе с кнопками уменьшения громкости.
После того, как вы выполнили вышеуказанный шаг, теперь выйдите и несколько раз удерживайте кнопку питания и кнопку уменьшения громкости одновременно.
Затем вам нужно выбрать опцию «Удалить все данные пользователя и сбросить все настройки». После этого нажмите кнопку Да для подтверждения.
Теперь повторите шаги, удерживая кнопку питания, чтобы выполнить метод сброса настроек на вашем смартфоне.
Таким образом, с помощью этого поста мы предоставили вам все фундаментальные проблемы с правильным решением для вашего Samsung Galaxy A51, а50, а10, а70, а71, а30, а40, а31, а52, а7, j7, а5 с их эффективными методами решения.
Следовательно, эти проблемы очень серьезные и надоедливые, поэтому не волнуйтесь, следуйте этим методам, если вы столкнулись с какой-либо из ошибок, которые мы обсуждали в нашем списке.
Кроме того, если вам понравился этот пост, поделитесь им со своими друзьями и семьей, теми, кто сталкивается с этой неисправностью. Успехов.
Замена дисплея
Мы рассмотрели самые простые и бюджетные неисправности. Если причиной поломки является плата управления экраном, или замене подлежит сам дисплей, нужно задуматься о целесообразности такого ремонта, так как зачастую его стоимость сопоставима со стоимостью самого смартфона. Судя по многочисленным видеороликам, процесс отклеивания тачскрина от стекла для последующей замены кажется не сложным и может показаться, что это под силу каждому. Но статистика сервисных центров говорит об обратном — слишком много новых неисправностей возникает после домашнего ремонта.
Если простые мероприятия по восстановлению экрана смартфона не дали положительного результата, во избежание дополнительных расходов рекомендуется обратиться в специализированный сервис.
ГлавнаяИнтересные факты о техникеЧто делать, если экран телефона не показывает, но работает?

Самое простейшее и очевидное объяснение (пропускаемое многими, увы) никак не связано с дефектами и поломками устройства. Гаснущий дисплей призван сберегать заряд батареи в те моменты, когда аппарат не используется владельцем. Решить эту проблему проще всего: надо лишь поэкспериментировать и выставить оптимальное для вас время подсветки экрана. В дальних поездках этот интервал можно уменьшить до минимума, а вернувшись домой – указать привычное значение.
К сожалению, так благоприятно дела обстоят не всегда. Более серьёзная причина гашения экрана – разрядка аккумуляторной батареи. Справиться с ней можно, подзаряжая устройство. Кстати, если заряжение не идёт, все необходимые рекомендации есть здесь.
Периодически экран оказывается недоступен вследствие сбоев в программном обеспечении. Устранить их почти всегда удаётся, перезагрузив аппарат (выключив его и затем запустив снова). Иногда сбой вызывается недостаточной мощностью процессора (особенно у смартфонов). Тут уж ничего сделать своими силами нельзя, даже не все профессиональные мастерские сумеют поменять процессор.
Рекомендуется перезагружать телефон полностью. То есть, извлекать аккумулятор, симкарты, а желательно – ещё и сбрасывать его до заводских настроек. Сделать это можно, если есть кнопки помимо сенсора, или если хотя бы часть возможностей сенсора ещё не утрачена.
Предположим худший вариант: всё управление сенсорное, и экран вроде бы работает, но ничего не показывает. Тогда, если глубокая перезагрузка не исправляет ситуацию, остаётся только сдавать мобильный телефон в ремонт. Чтобы ускорить его, сократив потери времени на поиск сотрудниками сервиса причин неполадки, попробуйте сузить возможные варианты. Повреждение сенсора на программном уровне чаще всего связано с предварительной установкой всевозможных приложений либо проявляется в отказе разнообразных функций по очереди.
Иногда не показывает дисплей телефона в следствии аппаратных проблем, тогда внезапно исчезает функция «тачскрин», периодически полностью либо частично происходит отключение дисплея. В некоторых случаях, как свидетельствует опыт пользователей, оживить экран можно, если разрядить устройство полностью, а затем зарядить его до упора. Только не переусердствуйте с «самолечением»!
iPhone, iPad или iPod touch не включается или зависает
Узнайте, что делать, если экран устройства зависает или не реагирует на прикосновения либо устройство зависает при включении.
Если экран темный или не реагирует
Если экран устройства темный или не реагирует, может потребоваться принудительный перезапуск. При выполнении этой процедуры содержимое устройства не стирается. Устройство можно принудительно перезапустить, даже если экран темный или оно не реагирует на нажатия кнопок. Выполните указанные ниже действия.
- На моделях iPad с Face ID: нажмите и быстро отпустите кнопку увеличения громкости. Нажмите и быстро отпустите кнопку уменьшения громкости. Затем нажмите кнопку питания и удерживайте до перезапуска устройства.
- На iPhone 8 или более поздних моделей: нажмите и быстро отпустите кнопку увеличения громкости. Нажмите и быстро отпустите кнопку уменьшения громкости. Затем нажмите и удерживайте боковую кнопку, пока не появится логотип Apple.
- На iPhone 7, iPhone 7 Plus и iPod touch (7-го поколения): нажмите и удерживайте верхнюю (или боковую) кнопку и кнопку уменьшения громкости, пока не отобразится логотип Apple.
- На iPad с кнопкой «Домой», iPhone 6s или более ранних моделей и iPod touch (6-го поколения) или более ранних моделей: нажмите и удерживайте кнопку «Домой» и верхнюю (или боковую) кнопку, пока не отобразится логотип Apple.
Если устройство все равно не включается или не загружается
Подключите устройство к источнику питания и оставьте заряжаться примерно на час.
Через несколько минут должен появиться экран зарядки.
Если экран зарядки не появляется в течение часа или отображается экран «Подключите источник питания», проверьте разъем, кабель USB и адаптер питания. Убедитесь, что все разъемы надежно подключены, не имеют повреждений и не засорены. Попробуйте использовать другой кабель USB или адаптер питания.
Если устройство по-прежнему не включается, узнайте, что делать дальше.
Если устройство включается, но зависает в процессе загрузки
Если во время запуска появляется логотип Apple или красный либо синий экран, выполните следующие действия.
- Подключите устройство к компьютеру. На Mac с macOS Catalina 10.15 откройте Finder. На Mac с macOS Mojave 10.14 или более ранней версии либо на компьютере с Windows откройте программу iTunes.
- Найдите устройство на компьютере.
- Подключив свое устройство, выполните следующие инструкции.
- На моделях iPad с Face ID: нажмите и быстро отпустите кнопку увеличения громкости. Нажмите и быстро отпустите кнопку уменьшения громкости. Нажмите верхнюю кнопку и удерживайте ее, пока устройство не начнет перезагружаться. Продолжайте удерживать верхнюю кнопку, пока устройство не перейдет в режим восстановления.
- На iPhone 8 или более поздних моделей: нажмите и быстро отпустите кнопку увеличения громкости. Нажмите и быстро отпустите кнопку уменьшения громкости. Затем нажмите и удерживайте боковую кнопку, пока не появится экран режима восстановления.
- На iPhone 7, iPhone 7 Plus и iPod touch (7-го поколения): нажмите и удерживайте одновременно верхнюю (или боковую) кнопку и кнопку уменьшения громкости. Продолжайте удерживать их, пока не появится экран режима восстановления.
- На iPad с кнопкой «Домой», iPhone 6s или более ранних моделей и iPod touch (6-го поколения) или более ранних моделей: нажмите и удерживайте одновременно кнопку «Домой» и верхнюю (или боковую) кнопку. Продолжайте удерживать их, пока не появится экран режима восстановления.
- Когда будет предложено выполнить восстановление или обновление, выберите «Обновить». Компьютер попытается переустановить iOS или iPadOS, не удаляя данные.
Будет загружено программное обеспечение для устройства. Если это займет больше 15 минут, устройство выйдет из режима восстановления и придется повторить действия 2 и 3.
Дополнительная помощь
При появлении любой из следующих проблем обратитесь в службу поддержки Apple, чтобы договориться об обслуживании устройства.
- Экран по-прежнему остается темным после зарядки, принудительной перезагрузки или выполнения инструкций из этой статьи.
- Экран остается темным, но слышны сигналы оповещений и звуки или ощущается вибрация.
- Экран остается темным, но слышен звуковой сигнал, когда вы включаете звук и подключаете устройство к источнику питания.
- Экран работает, но не реагирует на нажатие, смахивание или другие жесты.
- Не удается принудительно перезапустить устройство, так как кнопка сломана или застряла.
- Устройство зависло на экране с логотипом Apple, не опознается в iTunes или показывает одноцветный экран.
Экран смартфона не реагирует на любые прикосновения – что делать?
Загрузка …
Если сенсорный экран не имеет никаких физических повреждений, но внезапно перестает отвечать на ваше прикосновение, это может быть вызвано проблемами программного обеспечения. Вот основные и наиболее действенные способы исправить возникшие проблемы:
- Перезагрузите устройство
Прежде чем вникать в какие-либо другие процедуры устранения неполадок, перезагрузите телефон или планшет, чтобы исправить ошибки программного обеспечения, которые могут помешать работе устройства.
Перезагрузка любого устройства на Android с сенсорным экраном выполнятся следующим образом:
Нажмите и удерживайте кнопку питания, пока экран не станет черным.
Через 1 минуту снова нажмите кнопку питания, чтобы включить устройство.
Во многих случаях телефон будет нормально реагировать на прикосновения после перезагрузки.
Извлеките карту памяти и SIM-карту
Иногда виновата неисправная карта памяти или SIM-карта. Следовательно:
Выключите устройство (держите кнопку питания до полного выключения, если экран полностью не реагирует).
Удалите заднюю панель устройства и батарею, выньте карту памяти и SIM-карты. Для устройств с несъемными аккумуляторами – просто выньте карточки из соответствующих разъемов.
Перезагрузите устройство и проверьте, не исчезла ли проблема.
Переведите устройство в безопасный режим
Важно знать
Поврежденные или посторонние приложения могут также вызвать проблему с сенсорным экраном на телефоне или планшете.
В безопасном режиме все загружаемые приложения сторонних разработчиков будут отключены, т.е. загрузятся только стандартные приложения, необходимые для работы операционной системы и поддержания минимального функционала. Поэтому, если дисплей хорошо работает в безопасном режиме, вам следует удалить некоторые приложения, особенно те, которые были установлены совсем недавно, до проблемы с сенсорным экраном.
- Выключите Android-устройство.
- Далее – длительное нажатие кнопки питания для перезагрузки устройства.
- Когда вы увидите логотип бренда телефона, отпустите кнопку питания, нажмите и удерживайте кнопку уменьшения громкости.
- Отпустите кнопку уменьшения громкости, когда устройство загрузится с индикатором безопасного режима в нижнем левом углу.
Внимание! Если ваш сенсор телефона никак не реагирует на прикосновения, отстает, тормозит или отвечает неправильно, вы также можете попытаться использовать данный метод. Когда вы увидите сообщение о перезагрузке устройства в безопасном режиме, нажмите «ОК»
Безопасный режим включен. Если проблем не наблюдается – начинайте удалять сторонние приложения, периодически перезагружая устройство и проверяя работу смартфона в обычном режиме
Когда вы увидите сообщение о перезагрузке устройства в безопасном режиме, нажмите «ОК». Безопасный режим включен. Если проблем не наблюдается – начинайте удалять сторонние приложения, периодически перезагружая устройство и проверяя работу смартфона в обычном режиме.
- Восстановление к заводским настройкам
Если сенсорный экран полностью не отвечает на запросы, может потребоваться его восстановление к заводским настройкам.
Обратите внимание
Эта процедура приведет к удалению всех данных на вашем устройстве, включая загруженные приложения, фотографии, сообщения, контакты и т.д. БЕЗ ВОЗМОЖНОСТИ ВОССТАНОВЛЕНИЯ. Поэтому используйте этот способ как самый последний шанс. Заранее сделайте резервную копию своего аккаунта Google.
Действия для входа в режим восстановления различны для многих моделей Android. В других статьях мы уже упоминали, как это сделать, поэтому не будем повторяться и приступим к следующему способу.
Калибровка сенсорного экрана с помощью приложения
В Google Play Store есть приложения, которые могут откалибровать сенсорный экран телефона/планшета, что повысит его точность и отзывчивость на касания. Эти приложения особенно полезны, если ваш сенсор смартфона реагирует слишком медленно на быстрые касания или неточно определяет точку нажатия.
Напечатайте «калибровка сенсорного экрана» в строке поиска Play Маркета, и система предоставит вам немало результатов.
Будет полезным
Внимательно прочитайте обзоры перед загрузкой любого из приложений, отдавайте предпочтение проверенным авторам.
Телефон не реагирует на прикосновения — возможные причины
Причины этой неполадки портативного гаджета можно разделить на две основные категории:
- Проблемы, возникшие в операционной системе смартфона.
- Поломка внутренних комплектующих мобильного аппарата.
Частные причины каждой категории настолько разнообразны, что не будет лишним рассмотреть каждый случай отдельно. Ведь знать из-за чего случалась поломка уже первый шаг к ремонту техники.
Поврежден дисплей
Первая и, наверное, самая главная причина того, что мобильный телефон перестаёт реагировать на прикосновения — физическое повреждения экрана устройства. Если телефон неудачно упал или встретился на большой скорости с твёрдой поверхностью, то лучше немедленно проверить дисплей портативного гаджета на работоспособность.
Попала влага
Каждый человек знает, что вода крайне опасна для электрических приборов, и телефон не стал исключением из этого правила
Поэтому очень важно держать мобильные устройства от влаги. Однако если за защитный корпус устройства всё же попала вода, необходимо подготовиться к возможным последствиям, в число которых входит и неработающий дисплей
Стоит быть крайне осторожными с горячими или сладкими жидкостями при использовании смартфона. Если воду комнатной температуры можно быстро высушить без особого вреда мобильному устройству, то чай или газированный лимонад может вызвать непоправимые последствия для внутренней системы портативного гаджета.
Загрязнен экран
Грязь основной источник механических поломок дисплеев всех современных гаджетов. Чтобы избежать неполадок, а соответственно и дорого ремонта, нужно обращаться с устройство как можно аккуратнее: не использовать телефон за едой, а также следить за его чистотой.
Неправильная настройка
Если на дисплее мобильного устройства видна только часть экрана, а оставшиеся данные уходят за «рамки» корпуса, то, скорее всего, проблема заключена в неправильной настройке. Решает проблему подобного рода повторная калибровка экрана.
Неправильно наклеенная защита экрана
Иногда неправильно наклеенное защитное стекло мешает экрану получать сигналы от прикосновений. В таких случаях действовать нужно только единственным способом — переклеивать защиту.
Резкий перепад температуры
Ни для кого не секрет, что современные гаджеты крайне чувствительны к резким перепадам температуры. Чаще всего в таких состояниях устройства просто отключаются, но иногда поломки возникают и с дисплеем смартфона.
Вирус
Вредоносные программы наиболее распространённая причина возникновения проблем в операционных системах смартфонах. Следует всегда иметь хотя бы один активированный антивирус на устройстве и проводить проверку памяти на вредоносные внедрения хотя бы раз в неделю.
Поломка шлейфа
Шлейфы — это специальные детали микросхем, которые соединяют материнскую плату устройства с дисплеем. Когда они ломаются или отходят от экрана, то соединение между процессором и дисплеем смартфона теряется. К сожалению, узнать о состоянии шлейфов можно только разобрав портативный гаджет, что под силу не каждому пользователь.
Сбой операционной системы
Критическая ошибка операционной системы часто приводит к тому, что весь гаджет «зависает», вследствие чего телефон и не реагирует на какие-либо прикосновения. Решается такие виды проблем перезагрузкой мобильного аппарата.
Физическая неисправность
Пожалуй, самые распространенные случаи отказа работы сенсора приходятся именно на аппаратную часть устройства.
Если на экране вашего смартфона есть трещины, то вероятность проблемы с тачскрином велики.
Даже если вы пользовались телефоном с трещиной, через эти трещины могла попасть вода на плату и микросхемы. А вода — это проводник электричества, и она может закоротить микросхемы.
Неисправность может быть и внутри самого смартфона. Например, шлейф от тачсрина при ударе мог просто отойти и контакт сразу же будет нарушен. И экран устройства перестает реагировать на касания.
И кстати, при ударах может пострадать и микросхема, которая отвечает за сигналы от сенсора к процессору. Поэтому неисправность может быть скрытной.
Еще не стоит забывать о попадании воды, даже небольшой капли хватит, чтобы ваш гаджет перестал реагировать на касания.
А еще может выйти из строя сама микросхема, которая идет отдельным шлейфом от экрана (зависит от модели смартфона).
Дальнейшая диагностика
Поэтому, чтобы не гадать, надо вскрывать смартфон и осмотреть его внутренности. Если у вас нет опыта и инструментов в разборке телефонов — лучше обратитесь в сервисный центр.
Что потребуется
А если вы все-таки решились разобрать ваш мобильный, то вам потребуется:
- Фен. Можно и для сушки волос;
- Набор отверток (зависит от типа вашего телефона);
- Тонкие пластиковые карточки и медиаторы;
- Спирт или Бензин Калоша;
- Щетка;
- Клей B7000;
- Пинцет.
И это унифицированный набор.
Вполне возможно, что для вашего устройства может потребоваться только одна отвертка.
Меры предосторожности
Всегда отключайте аккумулятор прежде чем трогать шлейфы, иначе вы рискуете повредить плату статическим электричеством.
Шлейфы очень тонкие и могут легко порваться, поэтому вытаскивайте их аккуратно и без резких движений.
Записывайте все расположения болтиков. Не пытайтесь вкручивать длинные болтики туда, где были короткие. Иначе вы можете повредить плату или корпус смартфона.
Если требуется нагреть заднюю крышку устройства, то всегда ставьте температуру фена не выше 90-100 °C. И грейте не дольше 5 минут, иначе крышка деформируется и испортится.
Ищем инструкцию
Каждая модель телефона может разбираться по-разному из-за своего дизайна и компоновки. Поищите в интернете модель вашего смартфона и инструкцию о разборке. Иногда попадаются не полные инструкции. Или может быть такое, что на видео все просто, а в реальности намного сложнее. Просто на видео бывают делают так, что вскрывают все за кадром, а в самом видео показывают, как легко все отклеивается. Поэтому, делайте все без резких движений, даже если в инструкции открывается все легко и просто. Иногда это бывает не так, даже наоборот.
Не нужно разбирать смартфон полностью. Достаточно получить доступ к плате.
Внимательно осмотрите печатную плату на наличие следов от окислов и залития, посмотрите внимательно разъемы шлейфов.
Пример осмотра и разборки
Рассмотрим пример на разобранном телефоне. Шлейф тачскрина и его разъем находится в выделенной области на фото.
Осмотрите плату внимательно на наличие следов от воды (белые следы). Теперь, чтобы осмотреть или переподключить шлейф, нужно достать его из разъема. Они могут по-разному открываться и поэтому не спешите их резко дергать.
В данном случае разъем откидываться вверх.
Теперь аккуратно достаем шлейф пинцетом. Держите пинцетом шлейф, не надавливая на него слишком сильно дабы не повредить. Шлейф достается сверху с разъема.
И осматриваем все дорожки шлейфа тачскрина на целостность.
Если вы обнаружили окислы, попробуйте их почистить щеткой и спиртом (или бензином Калоша). Совсем немного нанесите на щетку спирт, и аккуратной пройдитесь им по обнаруженным окислам.
Попробуйте переподключить шлейфы и разъемы дисплея. Делайте это аккуратно, ибо некоторые разъемы очень хилые. Сначала прицельтесь и слегка давите на ощупь, без сильного давления.
Если это ничего не дало и неисправность осталась, то тут может быть два варианта. Или проблема с какой-нибудь BGA микросхемой, у которой при ударе повредились контакты, или с самим тачскрином.
Post Views:
188
Замена дисплея мобильного телефона
Сенсор не реагирует на прикосновения — что делать? Если предыдущие способы не помогли, то необходимо менять поврежденный дисплей. Чаще всего это нужно делать, когда девайс упал, появились трещины или попала влага. В последнем случае вы можете даже не заметить, как в телефон попала жидкость, так как это может произойти из-за смены температур. Так, конденсат, который накапливается в мобильном устройстве, будет мешать нормальной работе телефона. Сначала могут появиться черные пятна при работе с гаджетом, а в дальнейшем и сам сенсор перестанет реагировать на касания. В этом случае нужно будет менять экран.
Ремонт экрана телефона — не слишком сложный процесс, главное — внимательность и аккуратность. Это может выполнить любой человек. Сенсор не реагирует на прикосновение — что делать? Сначала необходимо разобрать свой девайс, но следует запоминать последовательность действий, чтобы в дальнейшем не было проблем со сборкой. Все заглушки и защелки снимаются с помощью тонкого предмета. Вам необходимо будет аккуратно этим предметом снимать все элементы с защелок.
После разборки своего смартфона необходимо снять дисплей. Необходимо проверить, как дисплей крепится к матрице. Это может быть сделано двумя способами: монолитным или отдельным
Это очень важно, так как при заказе нового экрана данный аспект нужно будет обязательно указать
Сенсор также может быть подсоединен к печатной плате разными способами. Существует контактный способ, при этом сенсор просто отсоединяется, и проводной. В последнем случае следует быть очень аккуратным.
Если вам нужно будет открепить матрицу от сенсора, необходимо следовать таким рекомендациям:
- Сначала разогрейте поверхность до 60 градусов. Это можно сделать при помощи обычного фена. Разогревать следует равномерно, чтобы стекло не треснуло, а клей нагрелся.
- Далее нужно найти плоский и тонкий предмет, чтобы легко отсоединить сенсор от матрицы. Для этого просто поддеваем края и аккуратно приподнимаем.
Осталось только присоединить новый сенсор. Как это сделать? В комплекте должен идти сам сенсор и клей. Сначала наносим специальный клей, а дальше аккуратно прикрепляем сенсор.
Другие способы починить дисплей телефона, если он не работает
Продолжим исправлять поломки мобильного устройства, когда он вроде бы работает, но при этом на экране нет картинки он черный. Иногда такое происходит, когда смартфон случайно попадает в ёмкость с водой или другой жидкостью. При этом он может ещё некоторое время работать. Когда вы достаёте устройство из воды — каждая минута на счету. От вас требуются немедленные действия. Иначе телефон можно потерять навсегда. И не только телефон, но и все данные, которые были сохранены в его памяти.
Порядок действий:
- Не нужно жать на все кнопки подряд в надежде на то, что вода таким образом из него выкачается. Сразу же снимите заднюю крышку как можно скорее;
- Отключите от телефона аккумулятор и протрите платком или сухой тряпкой лоток внутри;
- Протрите также аккумулятор;
- Не нужно продувать его феном или другими подобными инструментами. Если вы находитесь вне дома, положите на видном сухом и солнечном месте детали мобильного телефона. Если позволяет погода и погодные условия;
- Как только вернётесь домой, смартфон нужно будет разобрать и протереть места, на которые попала жидкость этиловым спиртом.Протрите контакты смартфона Этиловым спиртом
Это необходимо для того, чтобы в будущем металлические детали микросхем на плате не окислились. Так как при окислении будут разрушаться важные детали микросхем. Телефон может не включаться вообще. Таким образом, мы разобрали, что делать, если на вашем телефоне чёрный экран, но сам смартфон продолжает работать.
В отличие от своих прародителей, современные смартфоны управляются при помощи тачскрина и нескольких вспомогательных кнопок. Поэтому трудно представить ситуацию хуже, чем ту, когда не работает экран на телефоне.
Проявляется это в его полной неработоспособности, потери части важных функций или случайных срабатываниях сенсора. Особенно неприятно, когда черный экран телефона застигает пользователя в самое неподходящее время.