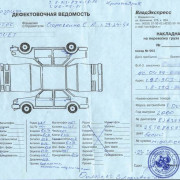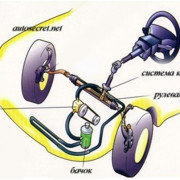Инструкция: как включить офлайн режим в яндекс навигаторе
Содержание:
- Краткое историческое отступление
- Наиболее частые проблемы
- Команды Андроид Авто
- Варианты задания поиска
- Инструкция по работе с навигатором
- Альтернативы приложения-навигатора
- Как пользоваться программой
- Прокладываем маршрут в Яндекс.Навигаторе
- №2 – 2ГИС
- Как установить режим пешехода
- Google Maps
- Использование карт оффлайн
- Функционал, доступный без интернет-подключения
- Как установить режим пешехода
- Наиболее частые проблемы
- Особенности работы в Яндекс Навигаторе
Краткое историческое отступление
Вообще, идея использования прибора, помогающего водителю автомобиля определить свое местоположение, далеко не нова. Первый предшественник современных электронных навигационных устройств появился еще в 1920 году в Великобритании.
Английский вариант имел вид наручных часов. В них вставлялись специальные мини-рулончики с напечатанными картами местности, прокрутка которых осуществлялась вручную.
В 1930 году был представлен механический навигатор для использования в автомобиле. Прогресс не стоял на месте: в новом устройстве прокрутка бумажных карт происходила автоматически. Отдельно надо отметить тот факт, что интенсивность прокрутки напрямую зависела от текущей скорости автомобиля.
Конечно же, ни о каких спутниках в то время речь не шла. Если водитель поворачивал на новую дорогу, ему надо было вручную производить замену одной карты на другую.
Идея об использовании спутниковой навигации для определения местоположения появилась благодаря запуску первого советского спутника в 1957 году. Выяснилось, что можно использовать отраженный от аппарата сигнал для определения координат и скорости объекта.
В 1974 году в США был запущен первый спутник GPS, положивший начало созданию глобальной системы позиционирования.
Наиболее частые проблемы
К сожалению, в навигаторе время от времени могут наблюдаться проблемы. Вызываются они разными причинами, включая сбой геолокации и банальную неспособность пользователя запустить программу. Но обо всем подробнее.
Не определяет местоположение
Главная причина — не включена геолокация в телефоне. На устройствах с Андроид это делается через пункты «Местоположение» и «По всем источникам». На iOS через «Настройки», «Конфиденциальность» и «Службы геолокации».
Также рекомендуется выполнить следующие действия, если программа не может всё же определить местоположение:
- полностью выключить навигатор;
- выключить Wi-Fi и снова включить;
- активировать режим «Самолёт» на 10-15 секунд;
- перезагрузить устройство.
Не ведет по маршруту
Тот же фактор — надо проверить, включена ли геолокация. Ещё причина — слабый интернет. Если проблема не исчезает в зоне чёткого сигнала Wi-Fi, рекомендуется перезагрузить навигатор и телефон. Крайний случай — удалить навигационную программу и заново скачать новую.
Не показывает скорость
Часто данная функция не работает из-за невнимательности самого пользователя. Он просто забывает активировать этот пункт в настройках. Если не поможет — переустановить программу с нуля, удалив все папки старого приложения. Ещё вариант — не включены голосовые подсказки о дорожных событиях.
Не загружает оффлайн карты
Характерная системная проблема Андроид некоторых версий. В частности, на Android 6 всё нормально грузится, а с 4-м и 7-м поколением эти трудности наблюдаются довольно часто.
Проблема может объясняться и банальной причиной — в памяти телефона или планшета просто нет места. Карты больших городов нуждаются в особой детализации, поэтому требуют много объёма. Ещё одна полезная рекомендация — сначала обновить навигатор, а потом уже скачивать карты.
Команды Андроид Авто
Чтобы пользоваться возможностями Андроид Авто, нужно знать несколько простых команд.
Для звонка с помощью магнитолы нужно:
- Нажать на значок телефона на экране стереосистемы авто;
- Войти в меню, нажав на три параллельных горизонтальных полоски;
- Найти «Набрать номер»;
- Ввести номер вызываемого абонента.
Чтобы принять входящий звонок нужно нажать на уведомление, появляющееся в верхней части экрана, где указана информация о звонившем.
Нажав на значок с изображением телефонной трубки и перейдя в меню можно посмотреть историю звонков и список пропущенных вызовов.
Во время разговора есть возможность принять второй звонок, нажав на уведомление о звонке. При этом первый разговор переводится в режим ожидания. Такая функция не поддерживает возможность набора номера для совершения звонка.
Для того, чтобы прослушать входящие сообщения, нужно нажать на уведомление о нем, которое появится в верхней части экрана. Посмотреть сообщения можно будет позже, вернувшись на главную страницу.
В припаркованном автомобиле можно проложить маршрут во встроенном навигаторе:
- Нажать на значок с изображением поворачивающей стрелки;
- Открыть виртуальную клавиатуру;
- Ввести название пункта назначения;
- Следовать указаниям системы.
Информацию о пробках можно получить включив переключатель:
- На телефоне, открыв пункт «еще» и выбрав «Пробки»;
- На дисплее автосистемы, нажав на значок настройки и «Пробки».
Синий цвет переключателя означает, что функция «Пробки» в активном состоянии.
Чтобы слушать музыку, нужно нажать на изображение наушников на дисплее, перейти в меню и выбрать один из предложенных вариантов. Треки из YouTube Music появятся только после скачивания из приложения.
Как настроить голосовое управление автомагнитолой на андроиде?
Для удобства водителя разработчики научили приложение выполнять голосовые команды. Использовать такое управление можно на телефоне и стереосистеме автомобиля. Для начала работы следует сказать «О’кей, Google» или нажать на значок микрофона на телефоне либо мультимедийном устройстве. После того, как прозвучит звуковой сигнал, можно давать команду.
Позвонить на номера из телефонной книги или любой другой номер:
«Позвонить (назвать имя из списка или продиктовать номер телефона)».
Для отправки СМС:
Отправить СМС (сообщение) и указать кому, дополнительно можно указать номер телефона или название мессенджера.
Приложение предложит продиктовать сообщение, повторит его и сделает запрос на отправку. Дайте одну из необходимых команд:
- Отправить;
- Изменить сообщение;
- Отменить.
Для ответа на сообщение можно воспользоваться командой «О’кей, Google» и «Ответить». Ответ будет дан на последнее входящее СМС. После этого надиктовать текст, прослушать надиктованное и дать команду «Отправить», «Изменить сообщение» или «Отменить». Так же можно воспользоваться услугой автоответа, нажав на кнопку «Ответить: текст ответа». По умолчанию задан ответ «Я сейчас за рулем», который можно изменить, перейдя в Настройки и найдя «Автоответ». Так же в настройках можно включить и выключить уведомления о входящих сообщениях.
Чтобы проложить маршрут:
Указать, куда ехать, используя фразы «Проложить маршрут до», «Маршрут до», «Место назначения».
Для отказа от навигации: «Выйти (отключить) режим навигации».
Для отключения голосовой навигации, смены маршрута и получения информации о конечной точке нужно нажать на галочку, направленную уголком вверх.
Чтобы зазвучала музыка:
- «Слушать музыку». Воспроизведение начнется с места, на котором остановилось в последний раз;
- Для выбора после команды «Слушать» указать, что именно хотелось бы прослушать. Так же можно указать приложение, где находится интересная песня.
Варианты задания поиска
Рассмотрим все варианты задания в Навигаторе пункта назначения:
1. Ручной ввод
Программа предусматривает наличие значка поиска, нажав на который можно перейти к окну с поисковой строкой. Здесь потребуется набрать название города, улицы, номера дома. Как только появится список организаций и адресов, следует выбрать подходящий.
2. Голосовой поиск
Будет запущен лишь в том случае, когда активирован значок микрофона в строке поиска.
Как только прозвучит короткий звуковой сигнал и на экране появится модулятор звуковых волн, нужно будет максимально четко произнести адрес пути следования. Речь человека преобразуется в текст и появится результат в виде вариантов адресов, точно так же, как при ручном вводе. Останется только выбрать в Яндекс Навигаторе маршрут.
3. По категориям
С помощью навигатора в online-режиме можно найти место, которое не связано с конкретным адресом, но пользователь его запрашивает. Для этого разработан поиск по категориям.
Допустим, водитель захотел выяснить, где находится ближайшее кафе, магазин или где он может получить определенную услугу. Этот случай не требует предоставления адреса. Можно просто дать запрос: «Где находится ближайшая мойка». Моментально пользователю будет предоставлен целый список автомоек, которые находятся поблизости, вместе с графиком их работы.
Запросы, которые пользуются популярностью, выведены отдельно. Они имеют вид иконок, расположенных сразу же под строкой поиска. Нажав на один из значков, сразу же поступит команда в Яндекс Навигатор онлайн проложить маршрут. Если вы находитесь рядом с эти местом, можно оставить машину и пройтись пешком.
4. Выбор в истории поездок
Навигатор имеет свойство автоматически сохранять все пункты следования данным пользователем. По этой причине не стоит задавать вопрос, как сохранять маршрут в Яндекс Навигаторе. Для того, чтобы восстановить историю, нужно воспользоваться вкладкой «История».
5. Определение наиболее подходящего маршрута
После того, как будут указаны пункты следования, приложение ознакомит пользователя с несколькими вариантами достижения цели, где будет указан километраж и время пути. Пользователю останется выбрать оптимальный и подтвердить его.
Во время поездки предоставляется возможность корректировать маршрут, учитывая дорожную обстановку. Чтобы данные дорожной обстановки не отвлекали водителя, можно их отключить.
Яндекс Навигатор — конкурентоспособный сервис, который полезен каждому водителю. Он существует лишь за счет контекстной рекламы. Только в том случае, когда установленный вами навигатор отказывается прокладывать маршрут, не указывает направление и не занимается поиском оптимального пути, следует воспользоваться альтернативным от Яндекса, который предоставляется абсолютно бесплатно.
Инструкция по работе с навигатором
Чтобы установить приложение, зайдите на его страницу в Play Market.
Первый запуск
После включения приложения:
- Прочитайте Лицензионное соглашение программы и нажмите «Далее».
- Выберите «Далее» еще 2 раза и разрешите Яндекс.Навигатору доступ к данным о местоположении устройства, чтобы не вводить свой адрес каждый раз вручную.
- Отметьте пункт «Далее» в том же месте и разрешите приложению запись аудио, чтобы пользоваться голосовым управлением навигатора.
Выбор карты
Чтобы изменять внешний вид и функции Яндекс.Навигатора, зайдите в раздел «Настройки». Для этого:
- Нажмите на кнопку меню в нижнем правом углу экрана.
- Откройте раздел «Настройки».
- Нажмите «Вид карты».
- Для наиболее удобного ориентирования выберите один из 2 видов карт – спутник или схема.
Чтобы пользоваться картой без интернета:
- Откройте меню.
- Нажмите «Загрузка карт».
- Выберите необходимую карту из перечня или воспользуйтесь поиском.
- Для скачивания нажмите на кнопку в виде вертикальной стрелки в круге.
Карта скачается, даже если вы перейдете на другую страницу навигатора. Её вес – 110-170 МБ для средних по площади областей.
Построение маршрута
Для построения маршрута выберите начальную, конечную и промежуточные точки. При включенной функции геолокации на смартфоне ваше текущее местоположение автоматически устанавливается как пункт отправления.
Внести любую точку в маршрут можно 3 способами: с помощью поиска, карты или голосового управления.
С помощью поиска:
- Нажмите на кнопку в виде лупы.
- Введите адрес в текстовое поле.
- Выберите подходящий вариант в появившемся списке.
- Если выбираете пункт назначения, нажмите «Поехали».
- Если хотите указать промежуточный пункт, выберите «Заехать».
- Чтобы отметить пункт отправления, коснитесь синего значка и выберите «Отсюда».
С помощью карты:
- Найдите необходимое место на карте. Для изменения масштаба нажимайте на кнопки «+» и «-».
- Чтобы поставить точку в нужном месте, задержите на нем палец в течение 1 секунды.
- Выберите тип маршрутного пункта из списка:
- сюда – конечный пункт назначения;
- через – промежуточный пункт;
- отсюда – пункт отправления.
С помощью голосового управления:
- Нажмите на кнопку в виде микрофона или произнесите: «Слушай, Алиса».
- Произнесите команду. Например, «Маршрут до Ленина, 3А».
Установка промежуточных точек маршрута доступна только после определения местоположения старта и финиша.
После выбора всех точек:
- Выберите маршрут из предложенных приложением. Для этого нажимайте на вкладки со временем в пути. Они находятся в верхней части экрана. Выбранный вариант на карте обозначен красным, желтым и зеленым цветами, альтернативные пути – синим.
- Нажмите «Поехали».
Чтобы построить маршрут в обход платных дорог:
- Откройте раздел «Настройки», как мы описывали выше.
- Выберите пункт «Избегать платных дорог». При этом переключатель напротив надписи станет синим.
Даже после перезапуска приложение вспомнит незаконченный маршрут.
Движение по маршруту
Во время передвижения Яндекс.Навигатор заранее оповещает о поворотах. Информация отображается на экране и воспроизводится вслух.
В нижней части экрана система указывает расстояние до финиша (1) и примерное время в пути (2).
Использование дополнительных функций
Как найти ближайшую парковку:
- Нажмите на значок «P» в верхнем правом углу экрана.
- Теперь коснитесь кнопки, появившейся ниже предыдущей.
- Следуйте проложенному маршруту.
Как поменять голос оповещений:
- В разделе «Настройки» нажмите на кнопку «Голос».
- Выберите озвучку из списка «Загруженные».
- Если хотите скачать вариант из блока «Доступные для загрузки», нажмите на кнопку левее названия желаемой озвучки.
Как сохранять историю поездок:
- Откройте меню кнопкой в правом нижнем углу.
- Нажмите «Мои поездки».
- Выберите «Сохранять», чтобы система начала запоминать ваши маршруты.
Теперь в этом разделе будет доступна информация о построенных маршрутах.
Как добавить информацию о происшествии на дороге:
Найдите нужное место на карте навигатора. Удерживайте палец на нем пару секунд. Нажмите «Установить».
Выберите тип события из списка и нажмите на него
На скриншоте ниже: 1 – неопределенное событие, 2 – ДТП, 3 – дорожные работы, 4 – камера ГИБДД, 5 – внимание, 6 – проезд закрыт.
Введите комментарий к дорожному событию в текстовое поле.
Нажмите «Готово».
Выберите «Установить».
Как проверить штрафы ГИБДД:
- В меню выберите пункт «Штрафы ГИБДД».
- Укажите номера СТС и водительского удостоверения.
- Нажмите «Проверить штрафы».
Яндекс.Навигатор установили более 50 миллионов раз. Это доказывает удобство и востребованность приложения. Чтобы уже сегодня начать им пользоваться, следуйте нашим инструкциям.
Альтернативы приложения-навигатора
Безусловно, они есть и некоторые даже составляют сильную конкуренцию Яндекс.Навигатору. Рассмотрим эти программы детально.
- Навител. Считается одним из передовых автомобильных приложений-навигаторов для Андроид. Хорошо читает территорию РФ и некоторых стран СНГ. Включает множество полезных опций. Одна из них — собственная социальная сеть, где пользователи дают ценные советы. Картография Navitel качественная, трёхмерная. Функционал работает хорошо, что позволяет без труда ориентироваться в любых условиях;
- Google Карты. Буржуйский аналог, классика навигационного приложения для смартфонов. По умолчанию устанавливается на многие устройства Андроид. Из преимуществ можно отметить корректную работу во многих странах мира и актуальность информации. Карты используются трёхмерные, по ним легко ориентироваться;
- Me. Наверное, лучшее приложение для полноценной оффлайн-навигации. Карты впечатляют своей детальностью и занимают небольшой объём в телефоне. Есть возможность автоматического обновления карт, подробные схемы метро, актуальная информация о пробках и многое другое;
- Многие называют его одним из недооценённых навигационных приложений для смартфонов. Преимущества — богатое разнообразие настроек, детализация карт и возможность записи трека;
- 2ГИС. Навигатор с встроенной функцией справочника. Позволяет просматривать информацию о разном в один клик. Регулярное автоматическое обновление, актуальное расписание и очень удобные функции. Как и у Яндекса, имеется опция навигации до подъезда дома.
Известность также заслужили приложения: Семь Дорог, MapFctorGPS, Waze и Sygic. Все они имеют удобный функционал и могут применяться как альтернатива Яндекс-навигации.
Как пользоваться программой
Пользоваться Яндекс навигатором в смартфоне легко, достаточно просто установить навигатор и потратить несколько минут, чтобы вникнуть в основные принципы приложения.

Как установить Яндекс.Навигатор
Для того чтобы устройство работало в полном объеме, необходим смартфон на базе iOS или Android. Скачать приложение можно в магазине с различными приложениями, введя в поисковое окно «Навигатор от Яндекса». Перед тем как установить Яндекс навигатор, необходимо согласиться со всеми требованиями, которые предлагает приложение.
Когда интернет на телефоне есть, все карты видны без проблем, по необходимости маршрут можно проложить при наличии интернета и сохранить в кэш.
Как настроить навигатор
Когда представление о том, как работает приложение, получено, можно приступить к ознакомлению с настройками и выставить их по своему усмотрению. Настроить можно автоматический переход карты в ночной режим, по желанию его можно отключить. Также в настройках есть возможность выбрать категории пользовательских точек, которые по желанию будут отображаться на экране.
Голосовые подсказки могут быть сказаны как мужским, так и женским голосом, данную функцию необходимо выбрать, опираясь на предпочтения. А если нет нужды в подсказках, то и совсем отключить. В настройках приложения есть отображение размера кэш-памяти, куда можно сохранить карты с проложенным маршрутом, если нет доступа к интернету.
Чтобы осуществить настройку, необходимо нажать на низ экрана, затем на кнопку «Меню». В меню есть несколько вариантов. «Вид карты» позволяет отображать карту в виде схемы, вещания со спутника и народной карты. В настройках при включении ночного режима происходит активация экономии энергии, которое подходит, если нужно пользоваться в темное время суток. Переключение в такой режим может происходить как вручную, так и автоматически, по желанию владельца. Помимо этих функций, есть еще несколько режимов:
- Режим 3Д позволяет видеть карту объемной.
- Автомасштаб меняет расположение карты по мере движения транспортного средства.
- Север всегда вверху позволяет зафиксировать положение карты по сторонам света.

Как проложить маршрут
Проложить маршрут в Яндекс навигаторе нетрудно. Для этого необходимо включить приложение и задать точку, в которую необходимо попасть. Как итог выдается два варианта маршрута, один самый быстрый, второй самый короткий. Более подробную информацию, например время в пути или расстояние, можно увидеть в дополнительных вкладках, которые располагаются вверху. На карте отчетливо выделены маршруты.
После того как путь будет выбран, карта не меняется, лишь показывает, какое расстояние осталось проехать. Если водитель отклонился от курса, это не отобразится на маршруте. Чтобы проложить новый маршрут, необходимо выйти из имеющегося и построить заново из текущего местоположения, которое определяется автоматически. Сохранить маршрут всегда можно на смартфон, если есть вероятность того, что не будет интернет-соединения. Существует возможность проложить направление при помощи голосовой команды. Главное – говорить четко и ясно.
Как пользоваться Яндекс.Навигатором без интернета
Такой вариант, как отсутствие интернет-соединения, всегда необходимо учитывать, перед тем как возникнет данная проблема. В таких случаях необходимо заранее задать маршрут и скачать карты в кэш.
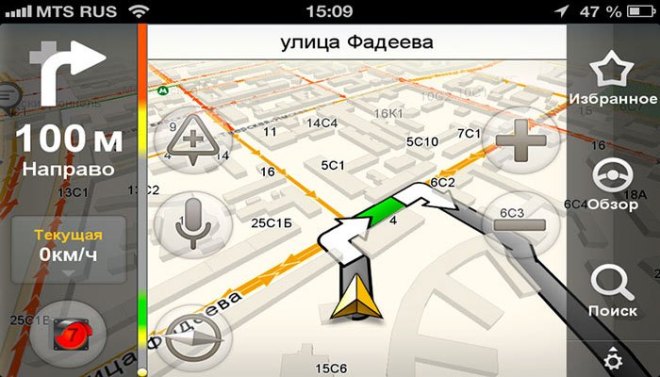
Плюсы и минусы офлайн-режима
Плюс работы Яндекс навигатора на андроид и iOS в том, что при наличии у телефона приемника GPS можно выбрать нужную точку на карте, но для этого предварительно необходимо скачать карту местности или сохранить в кэш уже построенный заранее маршрут передвижения. Если карты имеются на телефоне, то работа программы будет такая же, как и при интернет-соединении. Плюсом является и то, что, если на телефоне включен мобильный интернет, то карты скачиваются быстро, но трафик при этом остается на месте.
Какие устройства подойдут
Инструкция приложения говорит о том, что для работы программы как в онлайн, так и в офлайн подойдет любой смартфон или планшет на базе Android или iOS. На такие устройства спокойно можно скачивать карты необходимых городов и пользоваться в любое время без ограничений.
Прокладываем маршрут в Яндекс.Навигаторе
В рассматриваемом приложении проложить маршрут достаточно просто. Проделать это можно тремя разными путями, идентичными для Андроид и иОС.
Вариант 1: Голосовой ассистент
- Первый и самый простой – использовать голосовой поиск посредством встроенного в приложение ассистента Алисы. Для этого просто нажмите на кнопку с изображением микрофона.
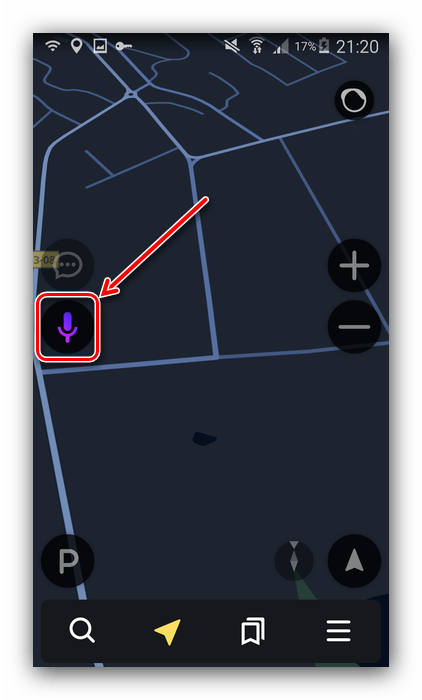
Когда появится окошко ввода, надиктуйте фразу:
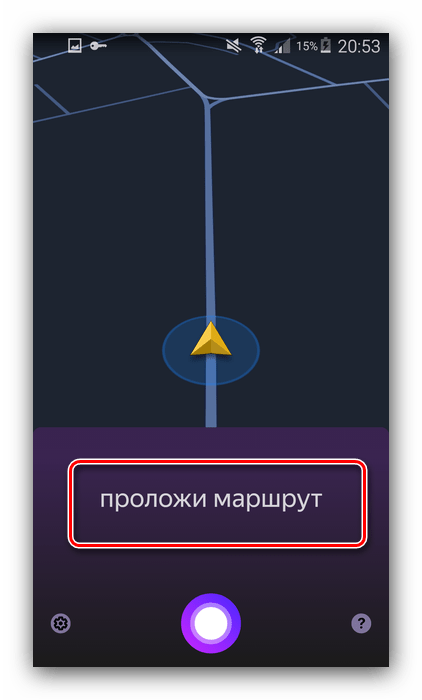
Далее остаётся только подождать, пока ассистент проложит маршрут, и нажать «Поехали».
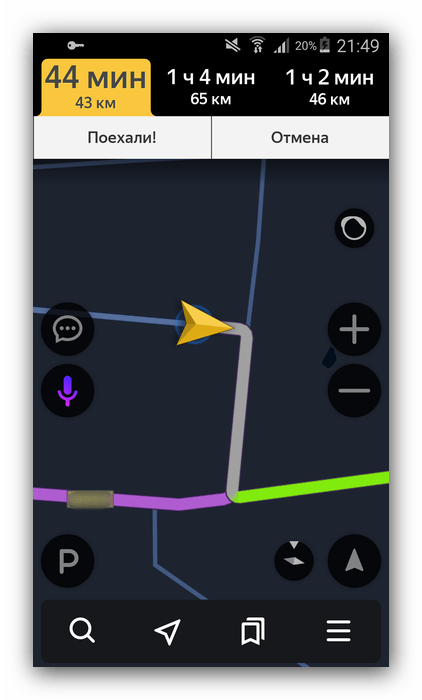
Вариант 2: Текстовый поиск
Второй вариант тоже достаточно простой – следует задействовать «Поиск».
- Найдите кнопку с изображением увеличительного стекла и тапните по ней.
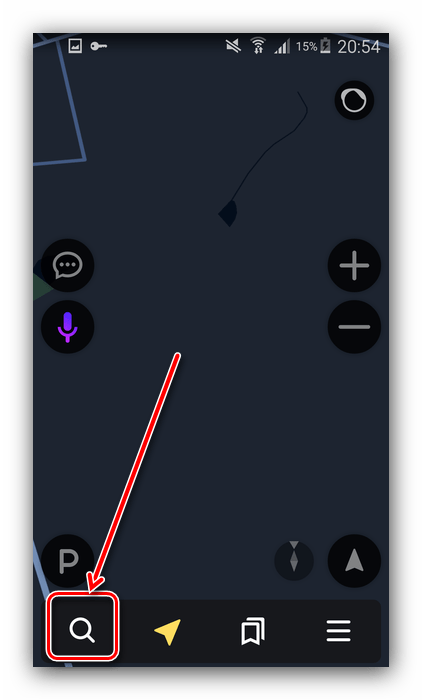
Откроется список категорий и строка текстового поиска. Среди категорий можно выбрать интересующую, тапнуть по ней и уже там найти объект, к которому следует проложить маршрут.
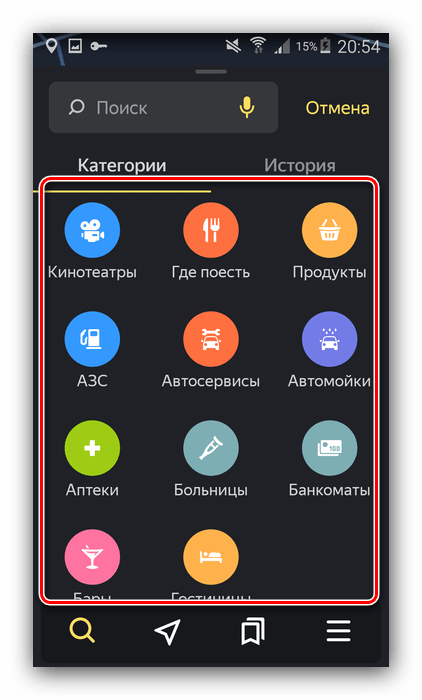
Использование строки поиска предполагает ввод названия интересующей позиции.
После того как объект обнаружен, тапните по кнопке «Поехали» и дождитесь, пока программа подготовит отображение.
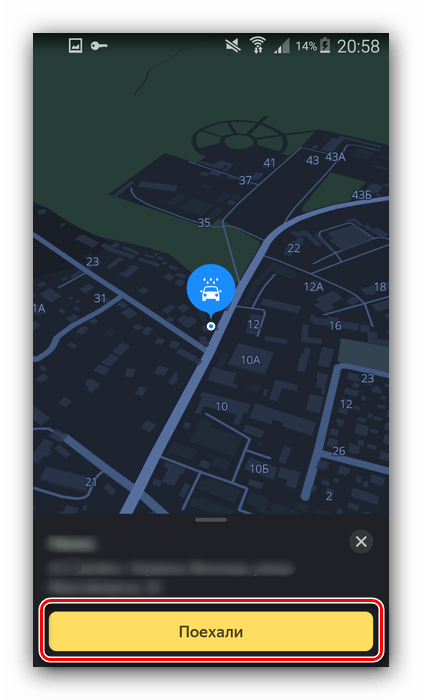
Вариант 3: Ручной ввод
Последний из доступных методов прокладки маршрута – ручной выбор пунктов отправки и назначения.
-
Найдите на карте местоположение отправной точки и сделайте по ней долгий тап. Появится контекстное меню, в котором следует коснуться кнопки «Отсюда».
К слову, если тапнули немного не там, где надо, всегда можно переместить карту к нужному пункту – она остаётся активной и при открытом контекстном меню.
- Далее точно таким же методом вызовите меню на пункте назначения, но на этот раз жмите на кнопку «Сюда».
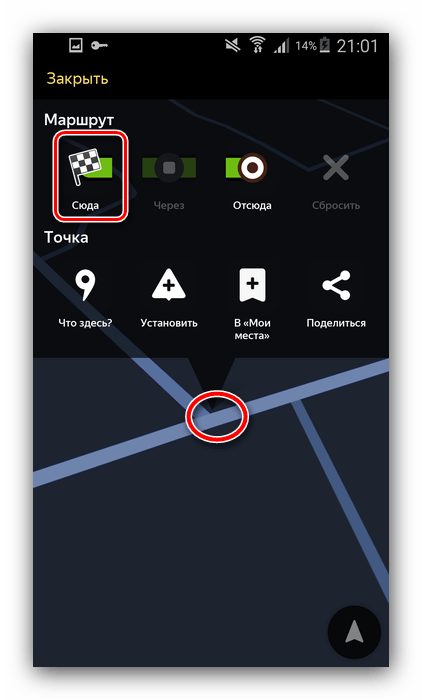
Подождите, пока программа создаст оптимальный путь, после нажимайте «Поехали».
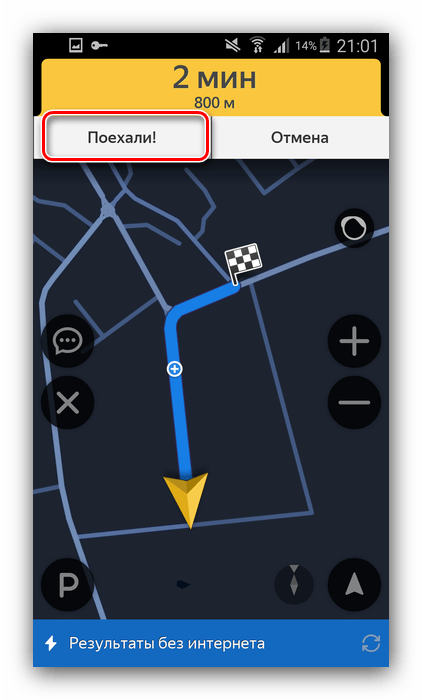
Что делать, если Навигатор не ведёт по маршруту
Иногда может случиться так, что маршрут проложен, но навигатор по нему не ведёт. Вот краткая инструкция по решению проблемы:
- Первым делом проверьте, включён ли GPS – приложение без активации этого модуля может работать некорректно.
Подробнее: Как включить GPS на Android и iOS
- Также стоит проверить подключение к интернету: без него программа работает только частично, и для полноценной оффлайн-навигации надо загрузить карту желаемого региона.
- Если с предыдущими пунктами всё в порядке, проблема может заключаться в единичном программном сбое, устранить который можно перезагрузкой девайса.
Урок: Как перезагрузить Android и iPhone
Заключение
Как видим, построить маршрут в Яндекс.Навигаторе очень просто. Эту операцию можно проделать тремя способами, которые подходят для разных категорий пользователей.
Опишите, что у вас не получилось.
Наши специалисты постараются ответить максимально быстро.
№2 – 2ГИС
Скачать Google Play
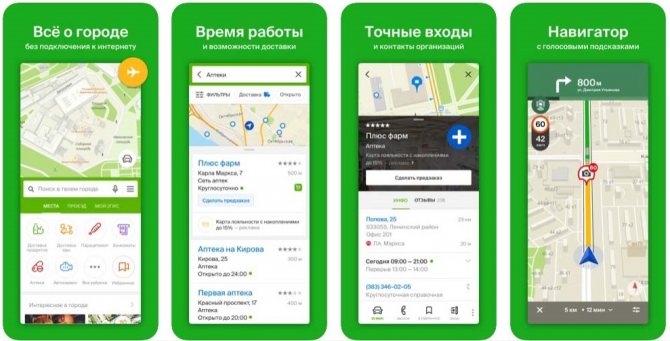
Вряд ли программа нуждается в представлении. 2ГИС — удобный и, что самое главное, бесплатный справочник и навигатор на русском языке. Карты здесь представлены в 2D и 3D форматах, маршрут строится в оффлайне, так что приложение будет одинаково полезно как для водителей, так и для пешеходов.
2ГИС не глючит, быстро находит геолокацию, подсказывает о пробках и ремонтах на дороге, отображает места камер дорожной службы, показывает информацию по каждому зданию и даже выдает информацию об общественном транспорте, который едет до нужной вам остановки. Однако не все так однозначно — этот сервис полностью раскрывается в крупных городах, а вот в небольших населенных пунктах и за их пределами детализация карт в 2ГИС неидеальна.
Как установить режим пешехода
Яндекс.Навигатор по умолчанию наделен функциями, адаптированными под автовладельцев и для пешеходов не предназначен. Но теми маршрутами, что проложены, можно пользоваться и в период пеших прогулок. Поэтому Яндекс.Навигатор пешком настроить не получиться, и придется пользоваться навигатором для автодорог, что не совсем удобно для пешего человека.
Данный режим можно включить, если воспользоваться приложением Yandex.Карты. У них очень схож интерфейс и функционал, поэтому можно заниматься построением пути, определять местоположение ближайших магазинов, банков, кафе, школ, и просматривать номера подъездов в многоквартирных домах. По адаптированности к пешим путешествиям Яндекс.Карты даже лучше, чем сам пеший навигатор, т.к. переключиться в нем на режим ходьбы очень легко.
Для прокладки курса нужно:
- Зайти в приложение и поставить на карте точку начала пути. Ее не потребуется ставить, если местоположение пешехода совпадает с этой меткой;
- Определить точку пункта назначения. Это можно сделать на карте, ввести адрес вручную или с помощью голосового помощника. Затем кликнуть по клавише «Выбрать точку».
- Выполнить переключение на пешеходный режим. Для этого на нижней панели есть значок с логотипом человека. Выбрать оптимальный маршрут. Программа начнет свою работу после активирования кнопки «Начать». Все, можно отправляться по маршруту.
Невозможно настроить Яндекс Навигатор пешком вследствие того, что не существует этого режима в нем по умолчанию. Для пеших прогулок лучше воспользоваться Yandex.Картами, где есть функция прокладки маршрута по пешеходным дорожкам. Также разработаны пешеходные навигаторы с упрощенным интерфейсом, с помощью которых удобно ориентироваться на природе и в сельской местности.
Следуя нашим советам, никаких вопросов, в том числе и как в Яндекс Навигаторе переключиться на пешехода быть не должно. Если нужно быстро проложить маршрут с учетом дорожной ситуации, Яндекс Навигатор придет на помощь пешеходу. Адаптация под пешехода поможет вовремя добраться до пункта назначения.
Google Maps
Google maps считается одним из самых лучших бесплатных путеводителей. С помощью него можно найти оптимальный путь до нужного места, а также выбрать средство передвижения. Гугл карты могут работать не только онлайн, но и офлайн.
Путь прокладывается следующим образом:
- Кликнуть по кнопке «Маршрут», чтобы указать место назначения.
- Нажать иконку в виде человечка. Она называется «В путь».
- А вместо слова «Куда» вписать пункт назначения.
- отличная навигация в 220 странах;
- всегда предоставляются актуальные данные;
- возможность наложения фото со спутника;
- 3Dмодели достопримечательностей.
- дополнительные функции предоставляются за отдельную плату;
- построить маршрут можно только онлайн.
Использование карт оффлайн
У многих людей, работающих с приложением, возникает вопрос, как пользоваться «Яндекс.Навигатором» без Интернета. Без доступа к сети можно пользоваться картами, скачанными заранее из сети. Чтобы загрузить их на устройство, необходимо сделать следующее:
- Активировать на мобильном устройстве интернет-подключение.
- Запустить приложение «Яндекс.Навигатор».
- Войти в главное меню программы.
- Выбрать пункт «Загрузка карт» — «Поиск по городам».
- Далее потребуется ввести название города и скачать предложенный файл карты.

После загрузки карта станет доступной для просмотра даже без подключения к сети.
Функционал, доступный без интернет-подключения
И все-таки надо окончательно внести ясность, можно ли пользоваться «Яндекс.Навигатором» без Интернета. Однозначный ответ на этот вопрос дать сложно. Несмотря на использование сигналов со спутника, позиционирование осуществляется также с участием сети Интернет и точек доступа Wi-Fi. Иначе говоря, без активного подключения к сетям 3G/4G навигационная программа полноценно функционировать не будет.
В такой ситуации пользователю доступен только просмотр загруженных ранее карт определенных населенных пунктов, активная же навигация и ведение по маршруту в оффлайн-режиме недоступны.
Как установить режим пешехода
Режим можно использовать только в Яндекс картах.
- открываем приложение;
- на главном экране тапаем по кнопке «Маршрут»;
- в верхнем поле отобразится текущее местоположение, в нижнем поле «Куда» требуется задать конечную точку маршрута. Указать её можно путём ввода названия улицы или объекта и на самой карте;
- в верхней панели выбираем «Режим пешехода», щёлкаем «Начать».
После проделанных действий не должно возникнуть вопроса, как в Яндекс Навигаторе переключить на пешехода.
Передвигаясь по незнакомому городу или находясь в неизвестном районе, легко можно заблудиться. Если не знаете у кого уточнить дорогу — спросите Яндекс Навигатор, он поможет проложить пеший маршрут до нужного места.
Наиболее частые проблемы
К сожалению, в навигаторе время от времени могут наблюдаться проблемы. Вызываются они разными причинами, включая сбой геолокации и банальную неспособность пользователя запустить программу. Но обо всем подробнее.
Не определяет местоположение
Главная причина — не включена геолокация в телефоне. На устройствах с Андроид это делается через пункты «Местоположение» и «По всем источникам». На iOS через «Настройки», «Конфиденциальность» и «Службы геолокации».
Также рекомендуется выполнить следующие действия, если программа не может всё же определить местоположение:
- полностью выключить навигатор;
- выключить Wi-Fi и снова включить;
- активировать режим «Самолёт» на 10-15 секунд;
- перезагрузить устройство.
Не ведет по маршруту
Тот же фактор — надо проверить, включена ли геолокация. Ещё причина — слабый интернет. Если проблема не исчезает в зоне чёткого сигнала Wi-Fi, рекомендуется перезагрузить навигатор и телефон. Крайний случай — удалить навигационную программу и заново скачать новую.
Не показывает скорость
Часто данная функция не работает из-за невнимательности самого пользователя. Он просто забывает активировать этот пункт в настройках. Если не поможет — переустановить программу с нуля, удалив все папки старого приложения. Ещё вариант — не включены голосовые подсказки о дорожных событиях.
Не загружает оффлайн карты
Характерная системная проблема Андроид некоторых версий. В частности, на Android 6 всё нормально грузится, а с 4-м и 7-м поколением эти трудности наблюдаются довольно часто.
Проблема может объясняться и банальной причиной — в памяти телефона или планшета просто нет места. Карты больших городов нуждаются в особой детализации, поэтому требуют много объёма. Ещё одна полезная рекомендация — сначала обновить навигатор, а потом уже скачивать карты.
Особенности работы в Яндекс Навигаторе
Итак, как пользоваться яндекс навигатором на андроид? На самом деле приложение отличается максимально простой схемой использования. Основная задача – прокладывание маршрута.
Водитель должен указать начальный и конечный пункт, после чего – ознакомиться с вариантами проезда.
Путь может быть самым быстрым или коротким. Вверху публикуется информация о длине и времени проезда, которая дополняет проложенные маршруты.
Важное требование – правильная настройка отображаемых карт. Доступна возможность для использования 3D режима, ночного видения, автоматического масштаба или фиксации по принципу «север всегда наверху»